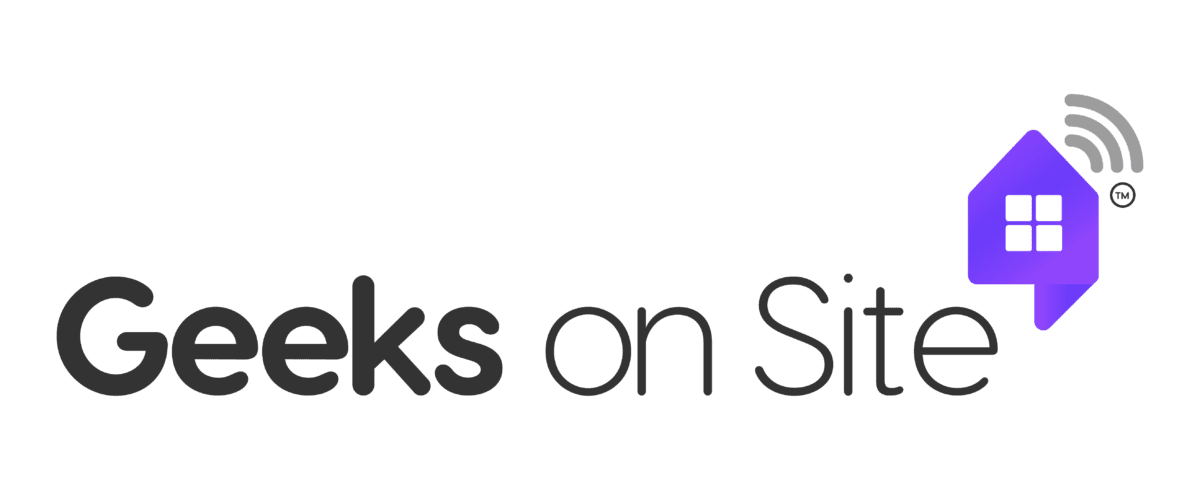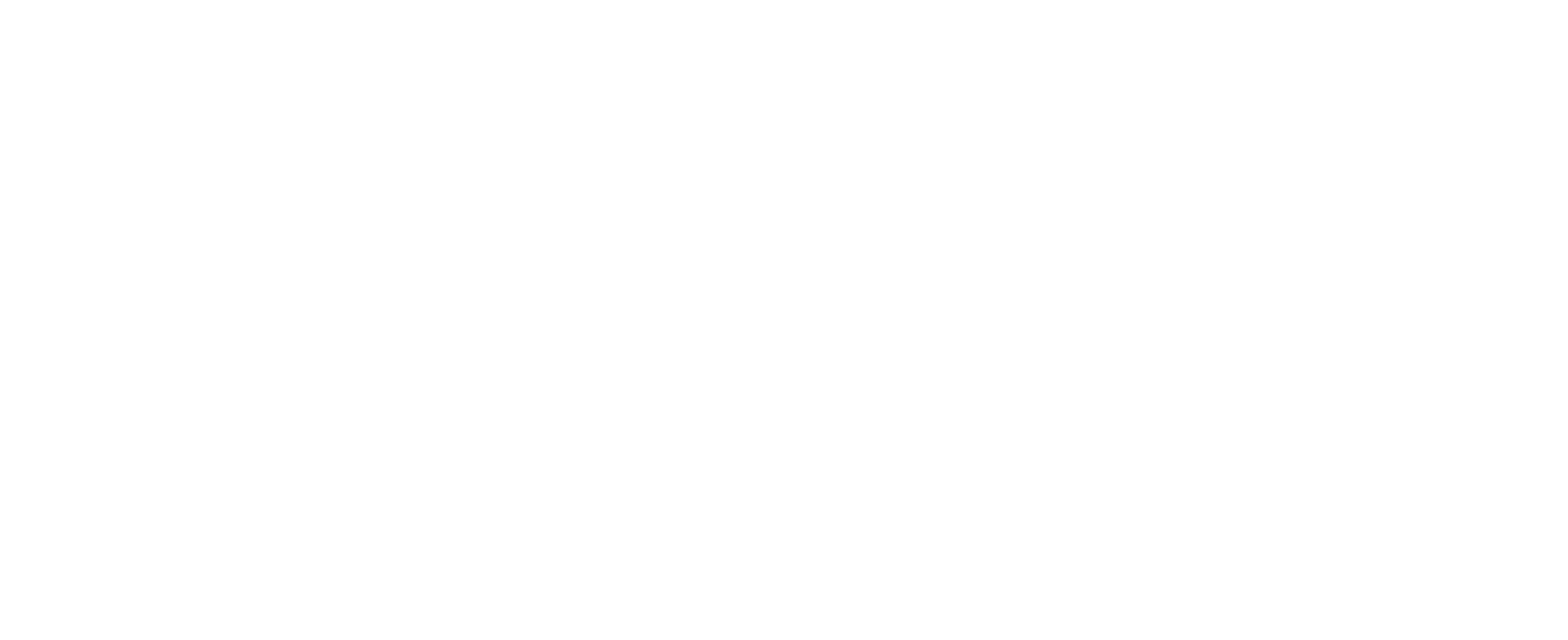If you’re wondering “Why can’t my phone find my printer?”, you’re definitely in the right place with this complete guide. Everything is included, from troubleshooting your Wi-Fi network settings and router configurations to finding all options for customer support. In this guide, we’ll cover everything that should be done to fix an iPhone connection problem with your HP printer.
My iPhone Can’t Find My AirPrint Printer
You might be facing the annoying issue of your iPhone not recognizing your printer. There could be multiple grounds for such a situation; perhaps you have poor Wi-Fi network settings, or the printer is not AirPrint compatible. Chances could also be that there is no such connection between your iPhone and printer. First, check this, and if the issue persists, switch off both your devices.
Basic Understanding of Airprint Technology on iOS Devices
AirPrint technology has been developed by Apple, which provides an opportunity for iPhone users to print wirelessly without needing drivers or software. To use AirPrint, both the iPhone and the printer need to be connected to the same Wi-Fi network. Most apps have the print option under the “Share” button to create the print job.
Unlocking the Potential of HP Print Service: A Must-Have for Non-AirPrint Printers
Have you ever thought, “Why can’t my phone see my printer?” In most cases, especially for someone who has an HP printer that is not AirPrint-enabled, the HP Print Service app can do wonders for you. It serves as a middle ground between iPhones and HP printers, letting you print all those documents and pictures even if they don’t have the AirPrint option in your printer. By downloading the HP Print Service app and following the guided setup, you can skip AirPrint and go directly into remote printing and printer management.
The Ghost of Google Cloud Print: What Replaces It for iPhone Users?
Google Cloud Print was another solution introduced by Google which solves compatibility issues with print. However, after discontinuation in December 2020, iPhone users have been left with less options. Meanwhile, some have opted for brand-specific print services such as HP Print Service or started using new cloud-based printing options. Google Cloud Print has left a large void but has also fostered innovation in remote printing, forcing users to adapt to something else if they need it done.
Is Your Wireless Printer on the Same Wi-Fi Network as Your iPhone?
AirPrint only functions well when the printer and iPhone are connected to the same Wi-Fi network. Check the Wi-Fi settings on your iPhone and ensure that the device is connected to the same network as your wireless printer, as well. Adjust your Wi-Fi settings accordingly if both devices are connected to different networks.
Restart Your iPhone and Printer – Wireless Connection Errors
A better option can often be the most straightforward. So, if your iPhone doesn’t detect your printer, restart both your iPhone and the printer—this commonly helps your phone recognize your printer.
HP Printer and AirPrint
Visit AirPrint Compatibility. Make sure to check whether your HP printer model is compatible with AirPrint or not. If not, use the HP Smart app as the alternative method to print from your iPhone.
Decoding the ‘Available Error’ on iPhone While printing
It usually means there is an error in communication between your iPhone and the printer. Your Wi-Fi will need a reset if it shows that the communication problem has resulted from an unstable internet connection, wrong settings of the Wi-Fi network, incorrect hardware configuration, faulty firmware, etc. You can easily rectify this by resetting your networks or the wireless router.
Reset Network Settings on iPhone: A Step-by-Step Guide
If you keep having connectivity problems between your iPhone and printer, resetting the network settings of your iPhone could solve the problem. In Settings > General > Reset > Reset Network Settings. Part of this action will delete all saved Wi-Fi networks and passwords, so use caution.
AirPrint Mysteries: Why Your iPhone Ignores Your Printer
Wondering, “Why can’t my phone search for my printer”? Don’t worry, you’re not alone. It often happens to many iPhone users who are in this situation, usually due to either a faulty Wi-Fi connection or not updating the printer firmware. So that you have no problems with the AirPrint functionality, make sure your iPhone is also connected to the same Wi-Fi network as your printer. Updating the printer firmware can also help in compatibility, especially with products pertaining to more popular brands like HP.
Additionally, your iPhone’s settings could be the culprit. Sometimes, simply restarting your iPhone can refresh its ability to detect printers. If you’ve tried all these steps and still encounter issues, it might be time to delve deeper into your iPhone’s network settings or seek customer support for a more targeted solution.
Customer Support: When to Seek Help from Your Printer Manufacturer
After taking all the possible troubleshooting steps, if the problem still isn’t solved, consider contacting customer support. Most companies, like HP, provide specialized customer support to help you resolve iPhone-related printing issues.
HP Smart App: The Ultimate Tool for HP Printer Users
The HP Smart app is an application that allows you to manage your HP printer from your iPhone. You can download it from the App Store, follow the guided printer setup steps, and simply print, scan, and manage the printer settings for you.
Alternatives to AirPrint: Printing Solutions for iPhone Users
As an iPhone user, you can still print even if your printer isn’t compatible. There are various ways to print from an iPhone, including some third-party applications and software. These alternatives need to be set up but can work just as well as AirPrint for printing needs.
Conclusion
There are times when printing is an uphill task, such as when “my phone does not find my printer” or, worse, experiencing “available error.” These may include a network hiccup with Wi-Fi, an inconsistency with AirPrint, or an even bigger issue that might need customer assistance. Knowing the root cause of the problem is vital in finding a solution. With this guide you can troubleshoot all the common issues occurring with an iPhone when it comes to printers and confidently face any printing task.
If you need further assistance, contact Geeks on Site for printer repair and installation today and enjoy limitless support! Happy printing!
Last Updated on January 1, 2025