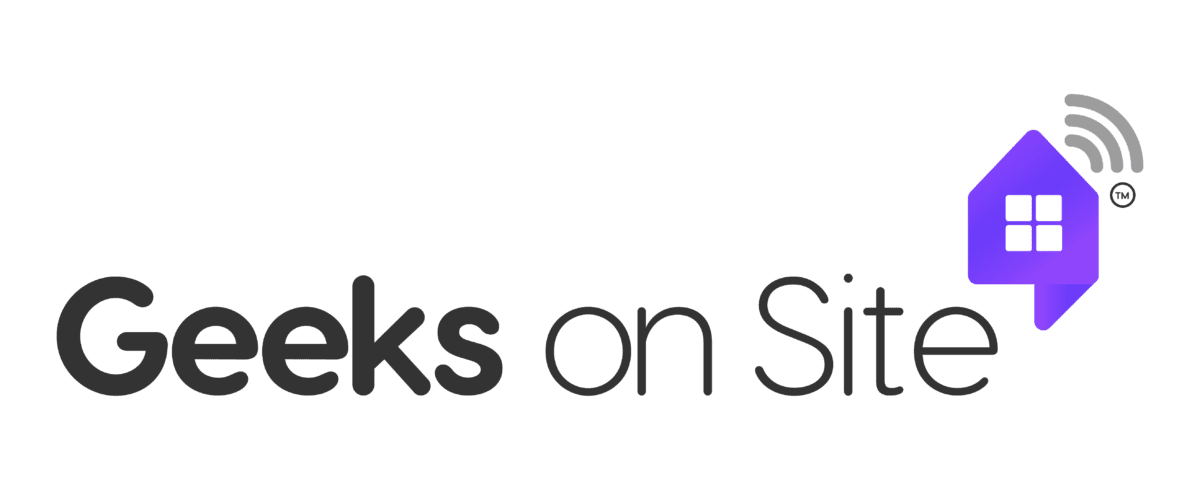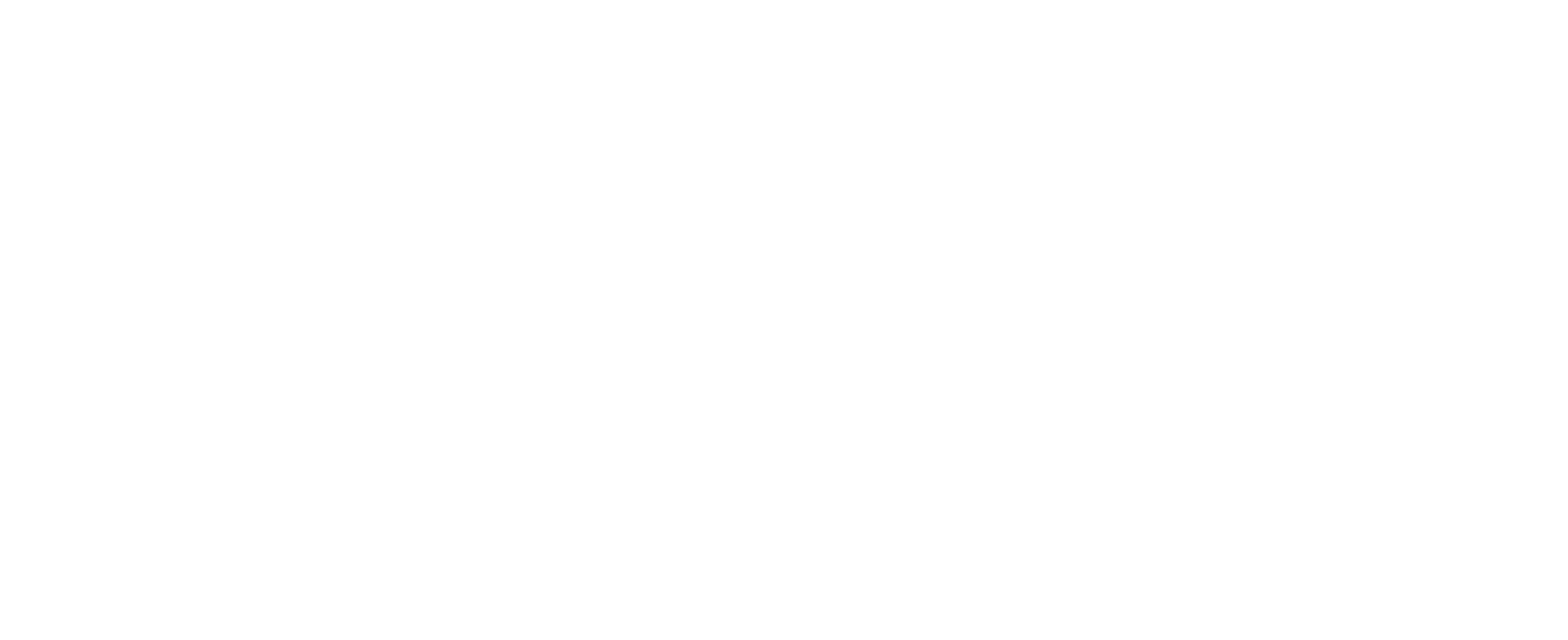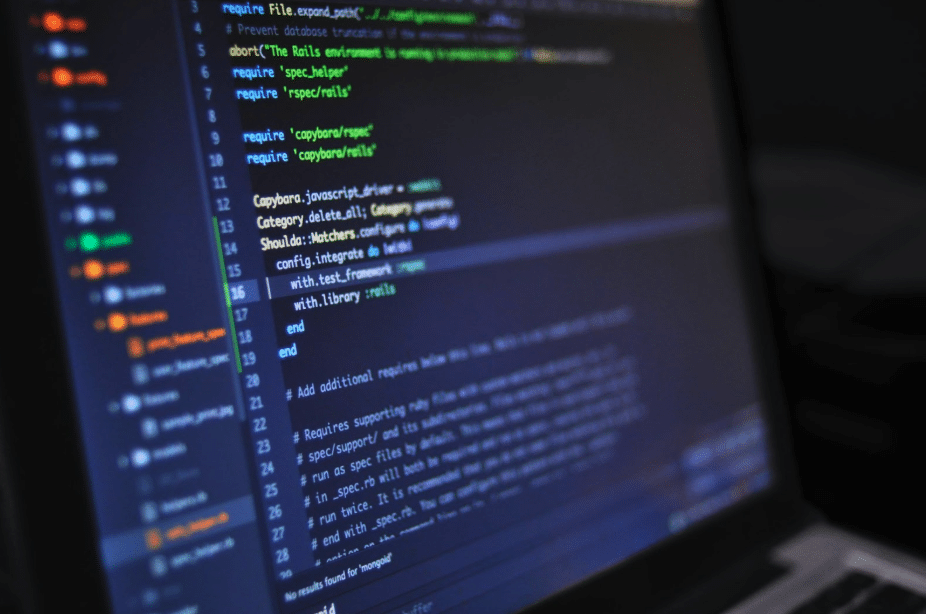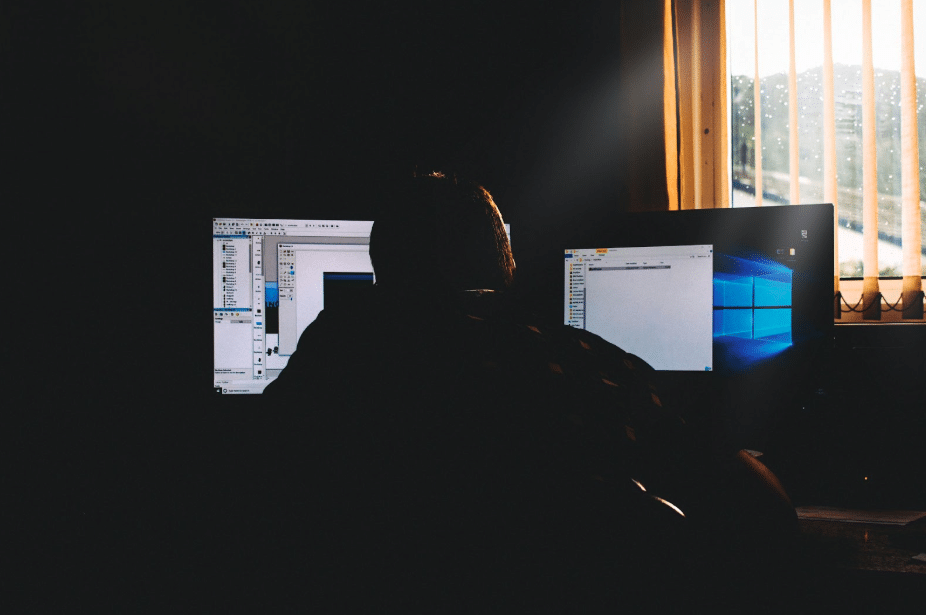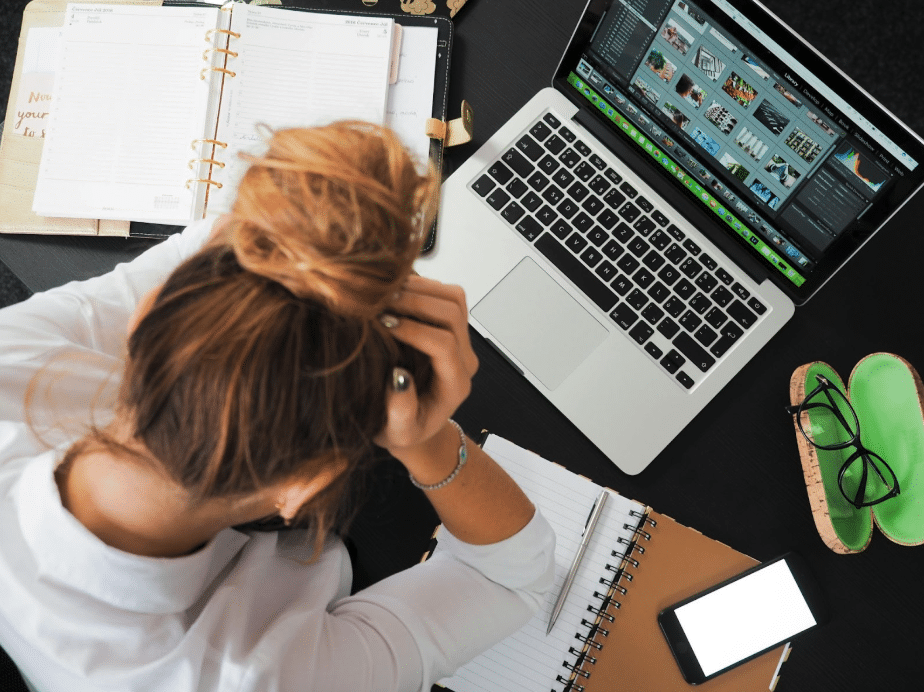Is your computer very slow? Discover why my computer is very slow and learn quick fixes to speed it up. We’ll cover common causes and simple solutions to improve your computer’s performance.
Key Takeaways
- Common causes of a slow computer include too many background programs, outdated operating systems, and insufficient RAM.
- Quick fixes like restarting your PC, disabling unnecessary startup programs, and deleting temporary files can provide immediate performance boosts.
- For persistent issues, consider advanced solutions like upgrading to an SSD, adding more RAM, or adjusting visual effects for optimized performance.
Common Reasons Your Computer Is Slow
Various factors can contribute to a computer’s sluggish performance. Recognizing these prevalent issues is crucial in the quest for resolution. A multitude of programs operating covertly, an archaic operating system, or inadequate RAM—all uniquely impede your computer’s effectiveness.
Scrutinizing these typical culprits sheds light on how they hinder the swiftness of your PC and suggests approaches to mitigate their effects.
Too Many Programs Running in the Background
Have you observed that your computer tends to lag when it’s loaded with numerous open browser tabs or various active programs? This is due to these processes using up a substantial chunk of your system’s capabilities, including memory (RAM) and processing power (CPU). Additional factors like the use of browser extensions can strain performance, leading to sluggishness in operation.
To enhance your PC’s efficiency, it is advisable to shut down superfluous applications and reboot as necessary. Utilizing the Task Manager allows for monitoring and termination of high-resource-consuming software that isn’t currently needed. By turning off unnecessary startup programs through this tool, you’ll be able to reclaim those valuable resources and consequently accelerate your machine’s functioning.
Outdated Operating System and Drivers
Using an operating system that is not up-to-date can stealthily undermine your computer’s performance. Outdated OS versions typically lack the most recent improvements for speed and do not have the latest corrections for known issues, which contributes to a slower machine. Likewise, drivers that are no longer current can cause compatibility problems and system crashes, exacerbating the decline in your computer’s functioning.
By consistently updating both your operating system and its associated drivers, you’ll benefit from cutting-edge enhancements in efficiency as well as rectified glitches. Such updates help maintain software compatibility with new programs and will contribute to speeding up your computing experience considerably.
Insufficient RAM Capacity
Random Access Memory, commonly referred to as RAM, is essential for seamless multitasking and the smooth operation of applications. Insufficient RAM can lead to a computer’s inability to cope with contemporary software demands, resulting in slowed performance. Applications that consume a substantial amount of memory may exacerbate these issues by driving up RAM usage.
Should your computer regularly exhibit sluggishness, it would be prudent to examine its memory capacity and consider an enhancement. A boost in RAM allows your system to handle an increased number of simultaneous tasks, which can substantially improve its overall efficiency.
How to Identify Performance Issues
Before you can fix performance issues, you need to identify what’s causing them. Monitoring your computer’s resources, checking for low disk space, and scanning for viruses and malware are essential steps in diagnosing the problem. These methods will help you pinpoint the exact reasons your PC is running slow and guide you towards effective solutions.
Breaking down these steps can make it easier to identify and address performance issues.
Use Task Manager to Monitor Resources
The Task Manager serves as an efficient system for tracking how your computer’s resources are being utilized at any given moment. To access the Task Manager, you can initiate it by pressing Ctrl + Shift + Esc on your keyboard. After opening the task manager, it offers comprehensive data regarding CPU, memory, and disk consumption, which is crucial in pinpointing apps that heavily tax your system.
When an app appears to be hogging a significant portion of CPU or memory consistently, this could be what’s causing your computer to perform sluggishly. Within the Task Manager interface, you have the option to locate and highlight this resource-intensive application and then proceed with ‘End Task’ to terminate its operation—this action can help liberate essential computing resources.
Check for Low Disk Space
Insufficient disk space can profoundly affect how well your computer operates. A nearly full hard drive hampers the efficiency of the operating system, leading to a sluggish computer performance. To monitor disk space, navigate through Settings > System > Monitor disk space. Storage on your device.
It is advisable to keep a minimum of 15% of your hard drive as free space in order to preserve peak functionality. Utilize features such as Storage Sense which can help you automatically remove unneeded or temporary files from your system, thus liberating disk space and enhancing the general operation of your machine.
Scan for Viruses and Malware
Antivirus software plays a pivotal role in safeguarding your computer from performance degradation by preventing the unauthorized consumption of system resources by viruses and malware. Ensuring that you have the latest antivirus updates can thwart infections that might otherwise decelerate your device’s speed. Periodic scanning is key to identifying and eradicating malicious software before it can affect your system’s efficiency.
To maintain optimal functionality and protect against cyber threats, employ a reputable antivirus program for regular scans. A current and trustworthy antivirus solution will shield your computer from potential dangers while preserving its smooth operation.
Quick Fixes to Improve Performance
Occasionally, a swift solution is all that’s required to recover the speed your computer has lost. Quick actions such as rebooting your PC, turning off unnecessary startup programs, and eliminating temporary files can substantially enhance its performance. Implementing these simple remedies is straightforward and often yields instant improvements.
Investigating these rapid solutions could lead to restoring peak efficiency in your computer’s operation.
Restart Your PC
One of the easiest yet profoundly efficient methods to purge your computer’s system memory and confirm that only necessary applications are active is by rebooting your PC. This action can drastically enhance its performance, especially when the machine has been in operation continuously for a long stretch without being restarted.
By frequently restarting your machine, you can boost its functionality even more. Such a practice helps maintain your PC’s operations fluidly and with greater efficiency.
Disable Unnecessary Startup Programs
Having an excess of startup programs can lead to sluggishness when you sign into your computer. By turning off unnecessary programs that launch on startup, you could enhance your PC’s speed by ensuring unwanted apps do not initiate during boot-up. To adjust which apps start automatically, navigate through Start > Settings > Apps > Startup and switch the desired program settings to Off.
Cutting down on superfluous applications that commence automatically upon booting can markedly boost both the initiation time and general efficiency of your computer’s operation.
Delete Temporary Files
Accumulated temporary files on your device can take up significant disk space, which may lead to a decrease in performance. By employing tools such as Storage Sense, you can automatically clear out these files, thus reclaiming disk space and enhancing system functionality.
Consistently purging your device of temporary files is crucial for maintaining the efficiency of your operating system. This regular maintenance contributes to a more seamless and faster user experience when interacting with your computer.
Advanced Solutions for Persistent Issues
Should simple remedies fail to rectify your performance problems, it may be necessary to explore more sophisticated measures. Implementing hardware improvements like incorporating an SSD or expanding the RAM can lead to notable enhancements in system performance. Tweaking visual effects settings could free up resources for more critical operations.
Embarking on these advanced strategies might require additional exertion. They have the potential to markedly boost both the velocity and effectiveness of your computer’s operation.
Upgrade to an SSD
Transitioning from a conventional hard disk drive (HDD) to a solid-state drive (SSD) can significantly boost the speed of your computer. The superior data reading and writing capabilities of SSDs result in quicker boot-up and loading durations.
One of the top strategies for enhancing system efficiency is upgrading to an SSD, which leads to a faster and more agile computer experience.
Add More RAM
Incorporating additional RAM into your computer significantly improves its capacity to manage several tasks at once, effectively reducing delays. This upgrade is particularly advantageous for those who regularly use applications that require a high amount of memory or engage in multitasking. A boost in your computer’s RAM can notably elevate its performance level, yielding a more fluid experience during usage.
By expanding the RAM, the efficiency with which applications operate is increased, leading to an enhancement in the overall functionality of the system.
Adjust Visual Effects for Best Performance
By modifying visual effects, such as animations, which tend to utilize substantial system resources, you can redistribute these resources toward crucial operations. This adjustment often results in discernible enhancements in performance. Minimizing or disabling visual effects has the potential to markedly expedite your computer’s speed, thereby fostering a more rapid and proficient computing experience.
Maintaining Optimal Performance
To ensure your computer continues to operate efficiently, it’s essential to perform routine maintenance. This involves updating programs regularly, keeping the hardware clean, and deploying antivirus software as a safeguard against malicious software threats. Such practices are fundamental in maintaining peak performance levels and averting system lag.
Delving into these preventative measures can assist you in maintaining an ideal level of functionality for your machine.
Regularly Update Software
Keeping your software updated is crucial for maintaining performance. Updates often include bug fixes and performance improvements that can make your computer faster. Regular updates of antivirus software are also essential for protecting against new threats and ensuring system speed.
Enable automatic updates to keep your web browser and other applications current.
Clean Your Hardware
Ensuring that your hardware components undergo frequent cleaning aids in averting overheating, thereby preserving their peak functionality. The buildup of dust within a computer can cause it to overheat and subsequently degrade its performance. Conducting regular cleanings promotes adequate airflow, which boosts the efficiency of the entire system.
Maintaining cleanliness among your hardware is crucial for avoiding issues related to performance and also contributes to prolonging the lifespan of your computer.
Utilize Antivirus Software
Conducting routine checks for viruses and malware is essential in preserving the efficiency of your computer’s operations. The presence of malware can lead to a considerable reduction in system performance as it uses up memory and processing power. By employing antivirus software to carry out systematic scans, you can identify and eliminate malware before it has an adverse effect on your system’s speed.
By keeping up with frequent scanning, you ensure that your computer stays both swift in its tasks and protected from security threats.
Summary
In summary, a slow computer can be a result of various factors, including too many background programs, outdated software, and insufficient RAM. By identifying the root causes and implementing quick fixes or advanced solutions, you can significantly boost your computer’s speed.
Remember, regular maintenance is key to maintaining optimal performance. Keep your software updated, clean your hardware, and utilize antivirus software to protect against malware. With these practices, you can enjoy a faster and more efficient computing experience.
Frequently Asked Questions
How often should I restart my PC?
Restarting your PC at least once a week is a good practice to keep it running smoothly and clear out system memory.
It helps maintain optimal performance!
How can I check which programs are running at startup?
You can easily check which programs are running at startup by going to Start > Settings > Apps > Startup.
This will show you a list of all the programs that launch when your computer starts.
What is the best way to free up disk space?
The best way to free up disk space is to use tools, which can automatically delete unnecessary or temporary files for you.
This will help keep your computer running smoothly!
How do I know if my computer has enough RAM?
To know if your computer has enough RAM, simply check the Task Manager for your RAM usage.
If it’s consistently over 80%, it’s time to think about an upgrade.
Why is it important to keep my antivirus software updated?
Keeping your antivirus software updated is crucial because it protects against new threats and helps maintain optimal performance. Regular updates ensure your system stays secure and runs smoothly.
Last Updated on January 17, 2025