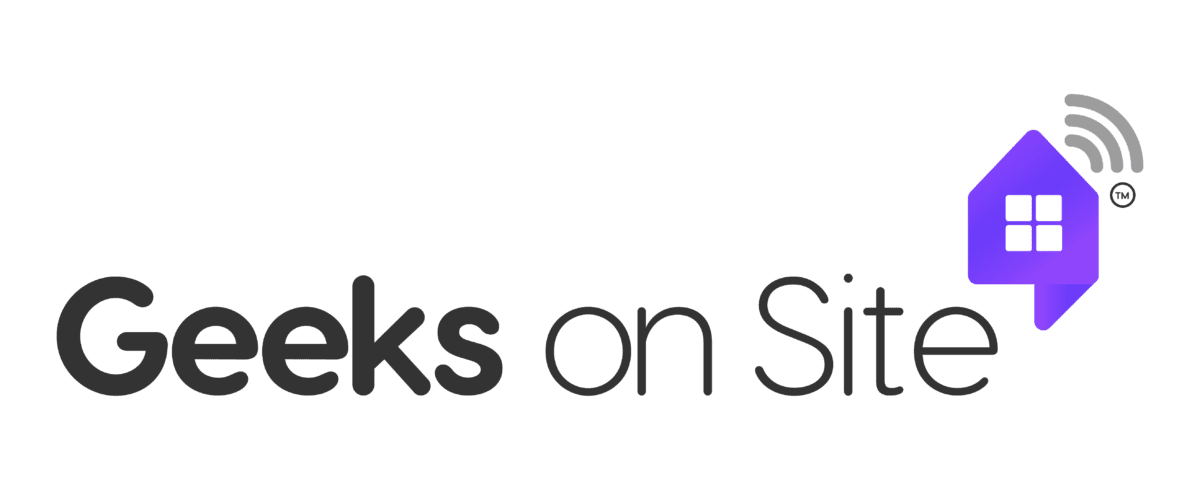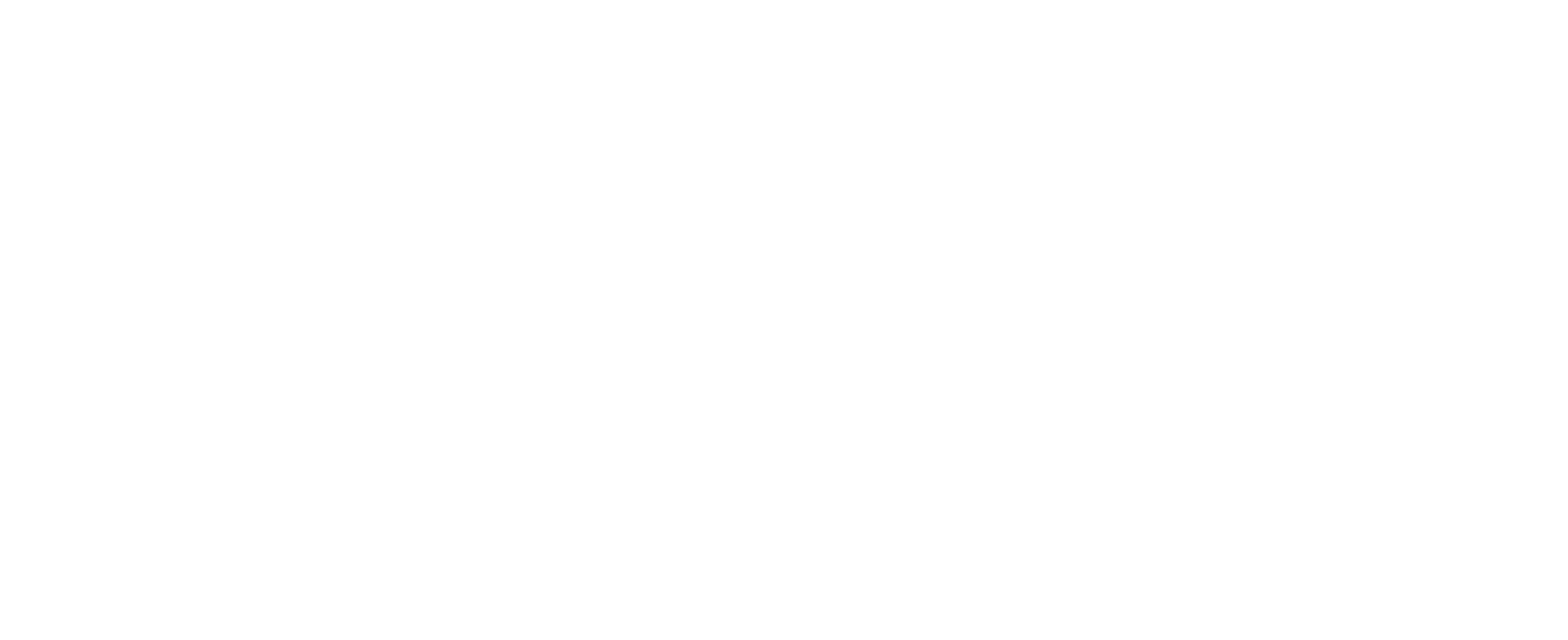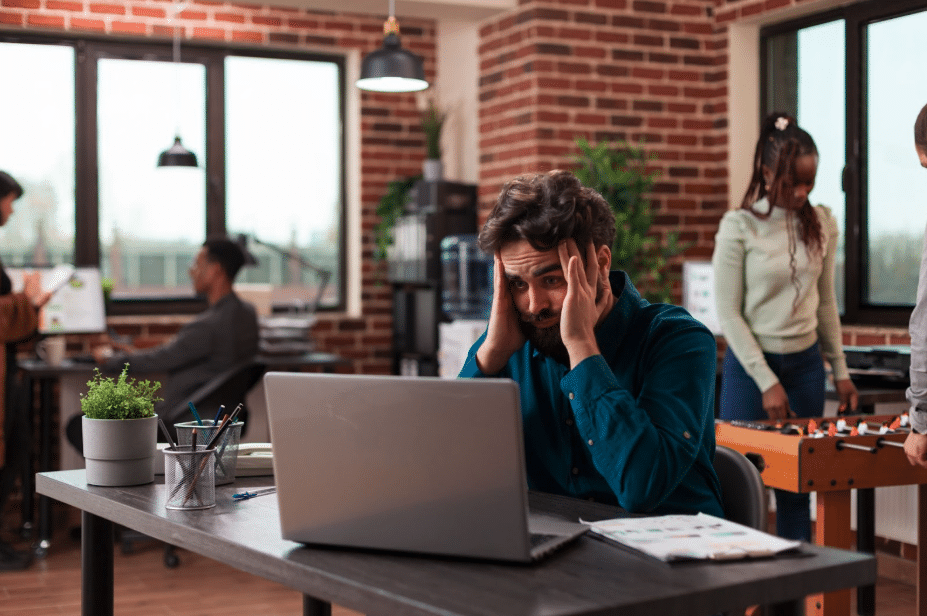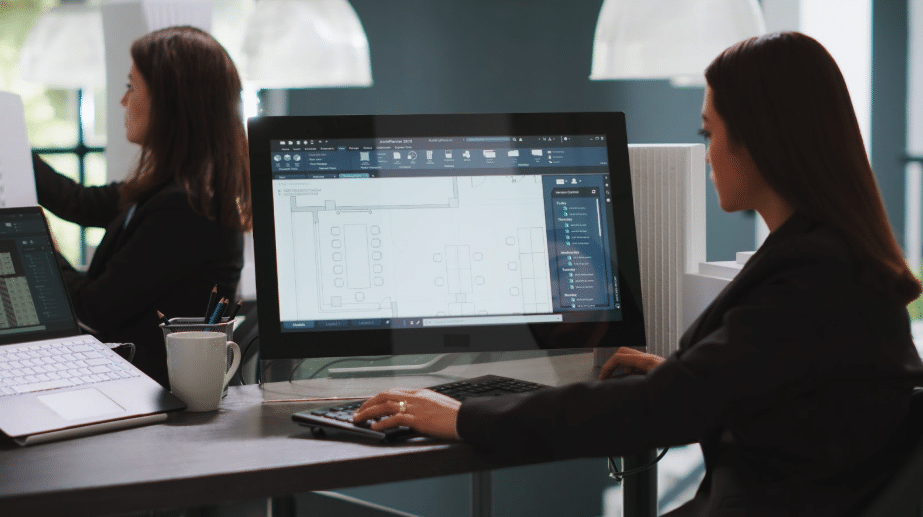If your computer has crashed, you want to know how to get it up and running again quickly. In this guide, we’ll cover the top 7 methods for how to repair a crashed computer. From diagnosing common causes to trying out various hardware and software solutions, you’ll learn practical steps to fix the issue and prevent future crashes.
Key Takeaways
- Overheating and hardware issues, such as insufficient RAM and failing components, are common causes of computer crashes that can often be prevented through regular maintenance.
- Initial diagnostic steps, including using the Event Viewer and checking hardware connections, are crucial for identifying the causes of crashes before implementing fixes.
- Both software and hardware solutions, such as running the System File Checker and ensuring proper ventilation, are essential strategies for repairing a crashed computer and preventing future issues.
Common Causes of Computer Crashes
Understanding the reasons behind your computer crashes is crucial to fixing them. Here are some common causes of computer crashes.
- Overheating, often indicated by a blinking power button or unexpected shutdowns.
- Improper functioning system fans.
- Accumulation of dust within the computer.
- Various components generating excess heat.
Regularly inspecting and cleaning your computer can help prevent overheating problems.
Hardware issues are another significant cause of computer crashes. Common problems include insufficient RAM and failing GPU fans, which can lead to system instability. Checking hardware for wear and tear regularly can help spot problems before they cause computer crashes. Damage or wear to internal hardware can cause system failures and crashes. Keeping internal hardware in good condition and properly connected helps avoid many problems.
Software problems also play a crucial role in causing computer crashes. Incompatibility between software and hardware components can lead to system conflicts and crashes. Frequent crashes can also result from outdated software and program conflicts. Malware can corrupt system files, leading to instability and frequent crashes. Updating software and running regular virus scans can mitigate these risks.
Initial Steps to Diagnose a Crashed Computer
When dealing with computer crashes, it’s essential to start with basic troubleshooting before delving into more intricate solutions. Consulting the Event Viewer is an effective way of pinpointing crash causes as it logs error messages that can shed light on what might be going wrong internally. This examination of logs is instrumental in understanding the root cause and determining subsequent action.
To exclude connection issues as a potential culprit for crashes, methodically disconnect then reconnect each peripheral device one after another. Checking ports for signs of dirt or damage can also prevent connectivity disruptions known to trigger system instability. Ensure all internal hardware components are firmly secured since even slight movements may dislodge them leading to crashing. This type of maintenance often rectifies such problems.
Exploring diagnostic utilities available through the Control Panel could reveal whether software conflicts or hardware malfunctions are responsible for your computer’s troubles. Employing these built-in tools provides a broad perspective on possible maladies affecting your system and assists you in navigating toward an appropriate resolution strategy.
Hardware-Based Solutions to Fix a Crashed Computer
Occasionally, the remedy for a malfunctioning computer can be found within the computer and laptop hardware. Ensuring that your computer’s internal parts are well-maintained and in prime condition can stave off numerous system crashes.
Below are several solutions centered on laptop hardware that might assist in this regard.
Inspect and Reconnect Internal Hardware
Loose or improperly connected hardware can lead to computer crashes. Frequent movement or severe vibrations can cause internal hardware to loosen. Checking internal hardware for damage or wear is crucial. Inspecting and cleaning ports for damage or debris ensures secure connections and resolves peripheral issues. Verify all internal connections and component seating to ensure stable system performance.
Carefully inspecting and reconnecting internal hardware often resolves computer crashes. Firm seating and checking components for damage enhance system stability.
Clean Dust from Components
Accumulated dust can impede airflow and cause overheating, as it clogs the cooling system. To maintain proper airflow and ensure that the cooling fan operates efficiently, you should use compressed air along with a soft brush to remove any dirt from your computer.
To keep your computer functioning at its best, regular cleaning or replacement of the cooling fan is necessary for peak performance.
Ensure Proper Ventilation
Keeping the computer in a well-ventilated area helps to avoid overheating and moisture damage. Opening the computer case can improve airflow and cool components during intensive tasks, ensuring the power supply operates efficiently.
A cooling pad can help manage heat dissipation effectively.
Software-Based Solutions to Repair a Crashed Computer
Software issues are often the root cause of system crashes. Addressing them stabilizes your system and prevents future crashes.
Here are some software-based solutions to fix a crashed computer.
Run System File Checker (SFC) Tool
The System File Checker (SFC) tool, which is built into the operating system, can effectively restore damaged system files. To employ this utility, initiate Safe Mode and enter ‘sfc /scannow’ within the Command Prompt. While the procedure might be lengthy, it utilizes cached versions to substitute corrupt files with fresh ones, enhancing overall system robustness. Conclude by rebooting your computer to finalize repairs after using the SFC tool.
Utilizing the SFC tool presents a simple yet potent solution for resolving software-induced crashes. By verifying that system files remain uncorrupted, it contributes significantly to upholding both stability and reliability in your computing environment.
Update Drivers Using Device Manager
Initially, crashes can be attributed to outdated or corrupted drivers, which is why it’s critical to keep them up-to-date. In order to update your drivers on a Windows PC, begin by right-clicking ‘This PC’, choosing ‘Manage’, and then accessing the ‘Device Manager’. Within this tool, you are able to verify how each connected device is functioning and proceed with driver updates as necessary. Always ensure that you acquire the latest drivers directly from the manufacturer’s website in order to circumvent any issues related to compatibility.
Follow these guidelines for updating drivers on a Windows machine.
- Right-click on ‘This PC’.
- Choose ‘Manage’.
- Launch ‘Device Manager’.
- Review the status of every connected hardware component.
- Undertake required driver updates.
Securing updated software directly from hardware manufacturers is essential in maintaining system congruence.
By consistently refreshing device managers with newer versions of software, one significantly reduces conflicts between computer components and systems—such preventative maintenance both deters system malfunctions and boosts operational efficiency—which proves particularly vital when dealing with antiquated or malfunctioning controllers/drivers (outdated drivers).
Scan for Malicious Software
Regularly running antivirus scans is key to identifying and eliminating threats that might lead to system crashes. It’s imperative to keep your antivirus software current for prompt detection and eradication of malicious software, which if left unchecked, can cause games or other applications on a gaming PC to crash.
Consistent scanning with up-to-date antivirus tools safeguards your computer against potential dangers while preserving its performance. Such precautionary actions are vital in preventing regular system crashes, thereby enabling an uninterrupted computing experience.
Managing Disk Issues to Prevent Crashes
Performance and stability are profoundly affected by issues with the disk drive. To avoid crashes and enhance system performance, it is crucial to address these problems effectively.
To tackle concerns related to disk drives, consider employing several strategies.
Check and Repair Bad Sectors
Bad sectors on hard drives often cause frequent crashes or system instability. Tools can be used to check for bad sectors on a hard disk. Open Disk Management, right-click the disk, and look for options to scan or repair bad sectors. Use a reliable tool to repair detected bad sectors; consider replacing the hard disk if there are many.
Isolating bad sectors prevents the computer from using damaged areas. Regular checks and repairs of bad sectors keep your hard drive healthy, preventing crashes and maintaining stability.
Extend C Drive for More Space
The necessity to expand the C Drive arises due to a lack of adequate storage space. Opting for an upgrade by installing a disk with greater capacity or duplicating the existing drive’s contents onto a larger one can help effectively tackle this issue. Transferring substantial file collections to an alternative drive also aids in preserving ample room on the C Drive.
Ensuring that there is additional space on the C Drive enhances system performance and helps avoid operational failures linked to disk drives becoming completely filled.
Advanced Troubleshooting Techniques
When basic troubleshooting fails, advanced techniques can diagnose and fix complex issues. These methods may require more technical knowledge but are often highly effective in resolving persistent problems.
Boot in Safe Mode
Safe Mode plays a crucial role in diagnosing and resolving software problems that might lead to system instability. Initiate Safe Mode by powering off your computer, then turning it on again using the Power Button.
By starting up with only the necessary drivers and services, Safe Mode simplifies the process of pinpointing and remedying issues tied to software.
Use Professional Tools for Deep Diagnostics
Professional diagnostic tools are instrumental in examining random access memory dump files to diagnose system crashes. These advanced debugging utilities offer comprehensive analysis of system malfunctions, which aids in precisely identifying the origin of crashes.
Leveraging these sophisticated professional tools improves the capacity to detect and resolve intricate computer problems effectively.
Recovering Data from a Crashed Computer
Experiencing data loss due to computer crashes can have severe consequences. It is essential to retrieve any lost data to maintain the flow of work activities.
Here are a number of reliable techniques for data recovery.
Utilize Data Recovery Software
Dependable data retrieval applications such as 4DDiG are proficient in salvaging files that have been misplaced. To utilize 4DDiG for the restoration of files, you need a functional computer and an external USB drive or CD/DVD with a minimum capacity of 1.5GB. Formulate a boot disk using 4DDiG, proceed to plug it into the malfunctioning computer, and reboot it. Refrain from utilizing the boot disk while executing the recovery operation.
Leveraging software designed for data recovery aids in reclaiming data that has gone astray due to a system crash, thereby diminishing its adverse effects. Employing this strategy is instrumental when trying to recover critical documents and files.
Seek Professional Data Recovery Services
Expert data recovery providers possess the ability to recover lost data from a range of devices, such as hard drives and RAID setups, that may have been previously considered irretrievable. These firms typically adopt a ‘no data, no charge’ guarantee which ensures customers are not charged if their efforts to retrieve the lost data are unsuccessful. The operations involved in recovering this information take place within regulated settings clean rooms in order to protect the storage media from additional harm.
Enlisting the expertise of a specialist in data recovery is crucial for safely reclaiming lost files without risking more damage or loss. Top-tier companies engaged in advanced methods of restoring access to missing information boast impressive success rates attributable to cutting-edge tools and seasoned engineers knowledgeable about intricate recovery techniques.
Preventive Measures to Avoid Future Crashes
To maintain a stable computing environment and avoid computer crashes, it is essential to engage in regular maintenance routines and update software regularly. These preventative strategies are key to reducing the risk of future crashes.
Regular Maintenance and Cleaning
Regular cleaning of internal components prevents performance decline and crashes. Dust accumulation can cause high temperatures, increasing the risk of crashes. Checking for corrupt files and ensuring USB drives function correctly prevents common crash scenarios. Maintaining a clutter-free hard drive helps in efficiently finding and using data.
Regular maintenance and cleaning improve airflow and cooling, ensuring smooth and efficient computer operation and operating system performance.
Keep Software Updated
It’s imperative to keep software current, as updates address security gaps and promote system stability. By consistently applying patches, issues are resolved and the system gains better synergy with freshly released programs. The upkeep of driver versions is also pivotal for preserving a stable operating environment. Utilizing resources such as Windows Defender alongside frequent software upgrades can help thwart crashes attributable to software complications.
Maintaining up-to-date antivirus protection through routine updates coupled with systematic scanning helps stave off disruptions due to malicious applications. Diligently refreshing both drivers and core system files is key in achieving peak operational efficiency while concurrently diminishing the chances of encountering future system malfunctions.
Summary
In summary, computer crashes can be caused by a variety of issues ranging from hardware problems to software conflicts and disk issues. By understanding common causes, performing initial diagnostic steps, and applying both hardware and software-based solutions, you can effectively fix and prevent computer crashes. Recovering lost data and implementing preventive measures are also crucial to maintaining a stable and efficient computing environment.
Remember, regular maintenance, keeping your software updated, and using advanced diagnostic tools can help you avoid future crashes. With these tips and techniques, you’ll be well-equipped to handle any computer crash that comes your way.
Frequently Asked Questions
What should I do first when my computer crashes?
Check the Event Viewer for error messages first, then disconnect and reconnect all peripherals to eliminate potential connection issues.
How can I prevent my computer from overheating?
In order to avert the overheating of your computer, it’s essential to keep the internal parts free from dust accumulation, maintain proper ventilation, and think about utilizing cooling pads for additional temperature control.
Implementing these measures can greatly improve both the performance and the lifespan of your device.
What software tools can help fix a crashed computer?
Using System File Checker (SFC), updating drivers via Device Manager, and conducting regular antivirus scans are effective software tools to help fix a crashed computer.
These steps can help restore system stability and functionality.
How can I recover data from a crashed computer?
To recover data from a crashed computer, use data recovery software such as 4DDiG or consider professional data recovery services for critical data.
This approach ensures that you maximize your chances of retrieving lost information effectively.
What preventive measures can I take to avoid future crashes?
To prevent future system crashes, it is essential to conduct consistent maintenance and cleansing of your system. It’s also important to keep software and drivers up-to-date while ensuring proper ventilation is maintained.
Taking these steps plays a vital role in maintaining the stability of your system.
Last Updated on January 17, 2025