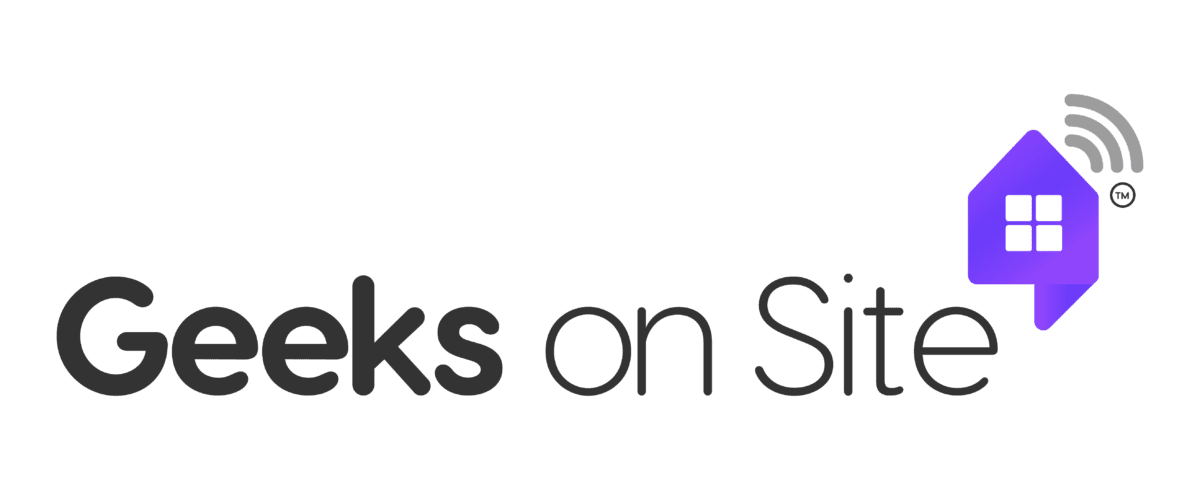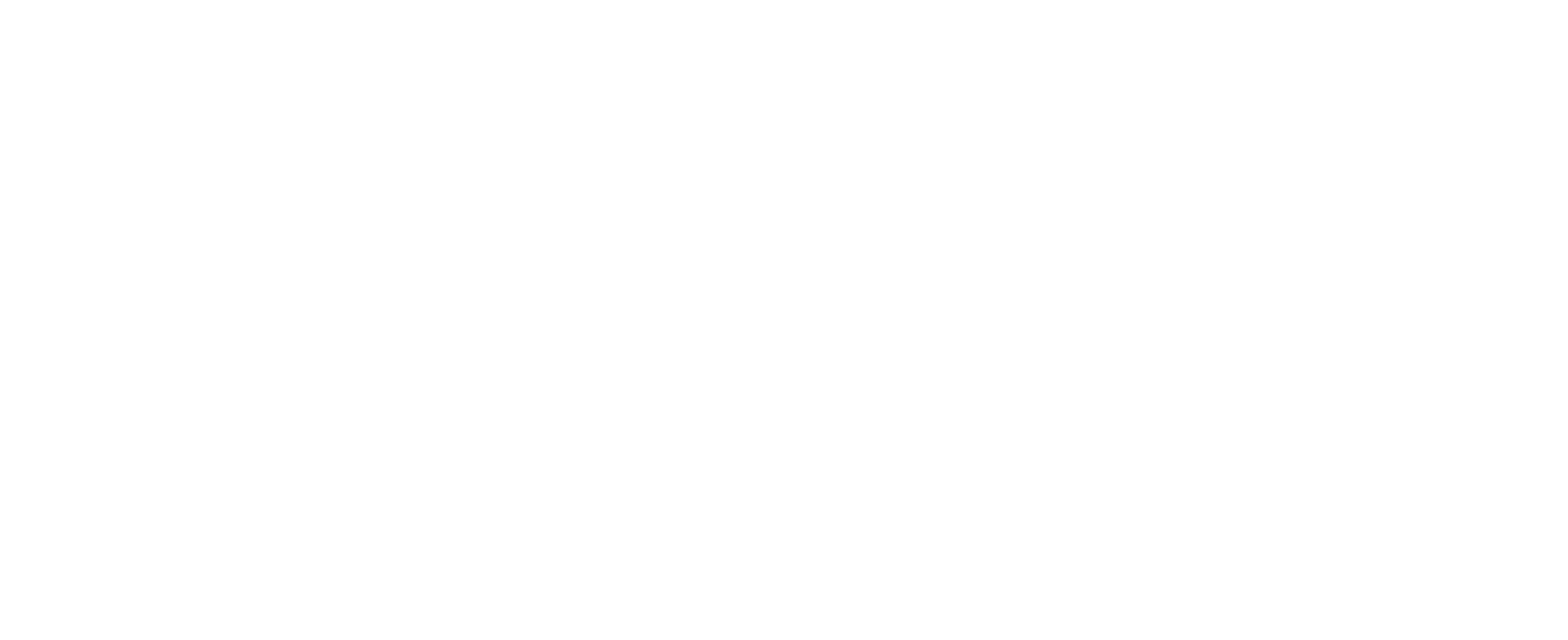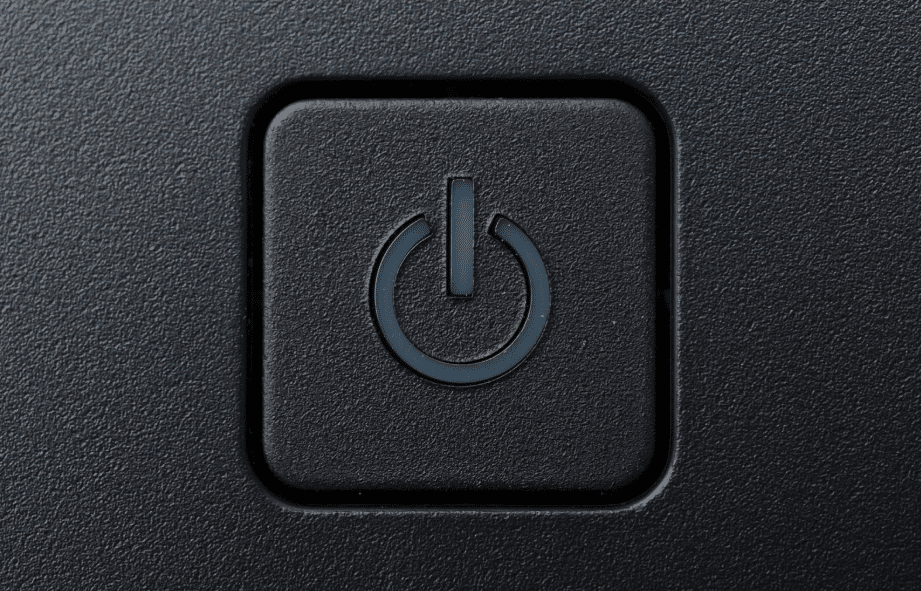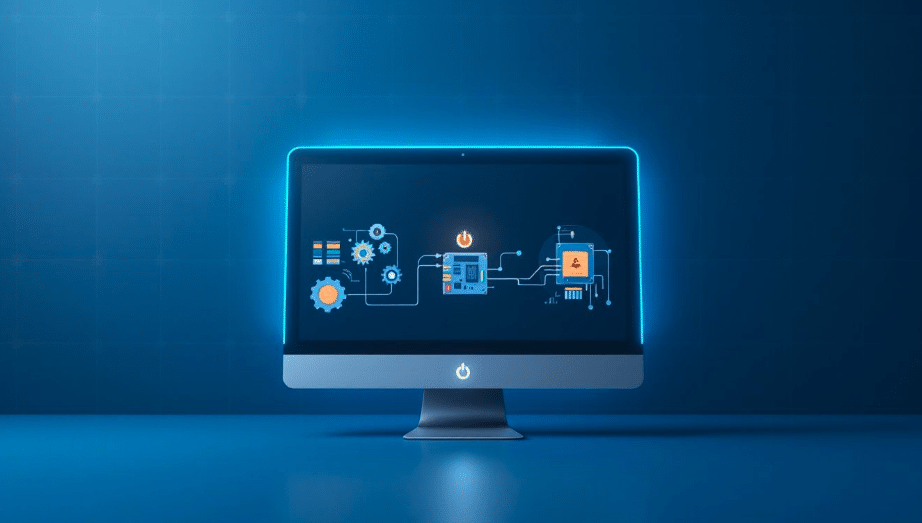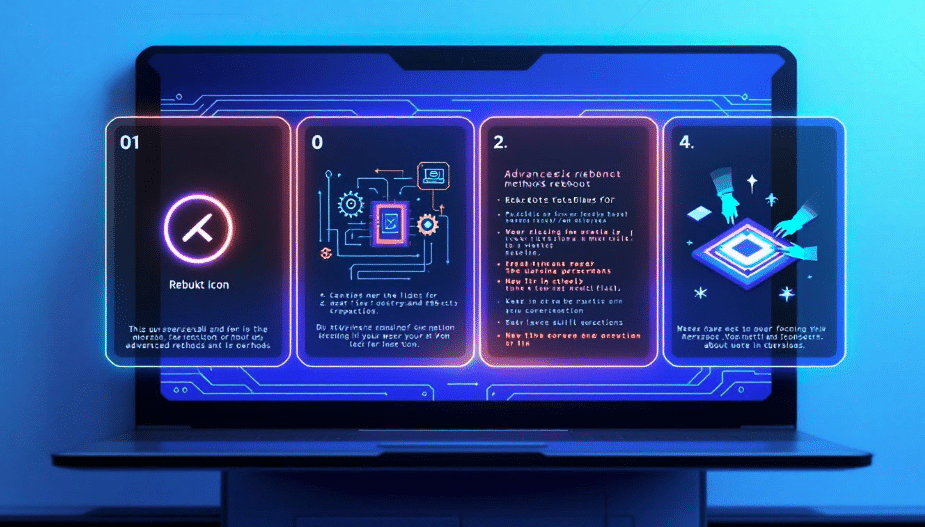Wondering how to reboot my PC? In this guide, we’ll walk you through simple steps for both soft and hard reboots. Learn how to restart your computer to resolve common issues quickly.
Key Takeaways
- Rebooting is essential for refreshing the operating system and resolving various problems, with two main types: soft and hard reboots.
- A soft reboot can be performed easily through the Start Menu, keyboard shortcuts, or Command Prompt, while a hard reboot requires cutting off power.
- To troubleshoot common reboot issues, users should check hardware connections, look for BIOS errors, and utilize advanced methods like Safe Mode or booting from external media.
Understanding the Reboot Process
Rebooting, or restarting, is essential for refreshing your computer’s operating system and resolving various software or hardware problems. Rebooting your PC initializes hardware, loads system files, and launches necessary services, thereby restoring system reliability and performance.
There are two main types of reboots: soft and hard. A soft reboot involves restarting the operating system without cutting off power and is typically less disruptive. You can perform a soft reboot using various methods, including the Start Menu, keyboard shortcuts, and command prompts.
How to Perform a Soft Reboot
A soft reboot restarts your computer without cutting off power, offering a smoother and less disruptive option for system refresh. You can initiate a soft reboot via the Start Menu, keyboard shortcuts, or Command Prompt.
Using the Start Menu
One of the easiest ways to perform a soft reboot on a Windows computer is through the Start Menu. Click the Start button to open the Start Menu and then click the power icon to access power options.
Select ‘Restart’ to begin the booting process anew. This method works for both Windows 10 and 11.
Using Keyboard Shortcuts
Using keyboard shortcuts like Ctrl + Alt + Delete opens a screen where you can select the power icon to initiate a reboot.
This method saves time and simplifies the reboot process, offering a quick and effective option.
Using Command Prompt
If other methods fail, the Command Prompt offers a reliable alternative. Type ‘shutdown /r’ to initiate a system restart. For an immediate reboot, type ‘shutdown /r /t 0’ to restart your system without delay.
This method ensures that your desktop pc will turn back on swiftly and effectively.
How to Perform a Hard Reboot
A hard reboot is sometimes necessary when the operating system becomes unresponsive and a normal restart can’t be completed. This method involves completely cutting off the power and can be done in several ways.
Using the Power Button
Press and hold the power button for about 10 seconds to perform a hard reboot until the system powers off completely.
Ensure any unsaved work is backed up before performing a hard reboot to avoid data loss.
Disconnecting the Power Supply
You can also perform a hard reboot by disconnecting the power supply. Unplug the power cord from the wall outlet or power strip. This ensures the system is entirely powered down before restarting.
Removing and Replacing the Battery
For laptops, execute a hard reboot by removing and replacing the battery. First, power off the laptop and then release the latch to remove the battery.
Wait a moment before carefully reinserting the battery, ensuring it clicks into place.
Troubleshooting Common Reboot Issues
Rebooting can resolve common issues like system freezes, slow performance, and software glitches, but sometimes problems persist.
If basic reboot methods fail, advanced techniques may be necessary to restore functionality.
PC Won’t Turn On After Reboot
If your PC doesn’t turn on after a reboot, faulty hardware, loose components, or an insufficient power supply might be the cause. Begin by disconnecting all non-essential devices as part of general troubleshooting. Check that all internal components are securely seated and the power supply unit functions correctly.
If issues persist, check BIOS settings or perform an automatic startup repair.
Stuck in a Reboot Loop
A reboot loop happens when the computer continuously restarts without successfully booting into the operating system.
Resolve this by booting from external media. Insert a USB device and select it as the boot option in BIOS/UEFI settings.
Error Messages During Reboot
Error messages during a reboot may indicate hardware failures or incorrect BIOS configurations. Safe Mode offers a minimal environment for effective troubleshooting.
Access BIOS or UEFI settings by pressing a key like F2 or Delete during startup.
Advanced Reboot Methods
When standard reboot methods fail, advanced options such as Safe Mode, BIOS/UEFI settings, and booting from external media can help recover your system.
Safe Mode Reboot
Safe Mode reboots your PC with minimal drivers and services, making it easier to troubleshoot deeper issues.
Restart the computer and repeatedly press F8 before the Windows logo appears to enter Safe Mode.
BIOS/UEFI Reboot Options
Access BIOS/UEFI to change boot settings and perform system-level reboots.
Adjust the boot order in BIOS/UEFI settings to prioritize USB or external drives as needed.
Boot from External Media
Booting from external media like USB devices or external hard drives allows you to load an operating system or troubleshooting tools independent of the internal HDD or SSD.
Ensure the external media is properly connected and correctly formatted for its intended use.
Preventive Measures to Avoid Frequent Reboots
Regular maintenance minimizes the need for frequent reboots by keeping the system in optimal condition.
Consider these preventive measures.
Regular Software Updates
Regularly updating your operating system and software is crucial for overall computer health and performance. Updates provide security patches, fix bugs, and introduce new features.
Hardware Maintenance
Routine checks help identify potential hardware failures before they lead to reboot issues. Updating software enhances system efficiency and reduces the likelihood of crashes that might require a system reboot.
Backup Important Data
Regularly back up data to prevent loss during unexpected reboots, saving backups to external hard drives, local drives, NAS, or a storage device.
Summary
In conclusion, rebooting your PC can solve many common issues, but knowing the right method for your situation is crucial. From soft reboots to advanced troubleshooting, each technique has its place. Regular maintenance and keeping your system updated can prevent many issues, ensuring smooth performance and minimizing downtime.
Frequently Asked Questions
What is a soft reboot?
A soft reboot is a restart of the operating system that does not involve turning off the power, making it a less disruptive option than a hard reboot. This method helps maintain system stability and can be more convenient for users.
How do I perform a hard reboot?
To perform a hard reboot, simply press and hold the power button for approximately 10 seconds until the device powers down completely. This effectively resets the system.
What should I do if my PC is stuck in a reboot loop?
If your PC is stuck in a reboot loop, boot from external media by inserting a USB device and selecting it as the boot option from the BIOS/UEFI settings. This can help bypass the issue and allow you to troubleshoot further.
How often should I update my software?
You should update your software regularly to ensure optimal security and performance, making it essential to check for updates frequently and install them promptly.
Why is it important to back up my data?
Backing up your data is essential to prevent loss from unexpected incidents, ensuring you can recover important files when needed. Regular backups safeguard your information and provide peace of mind.
Last Updated on January 17, 2025