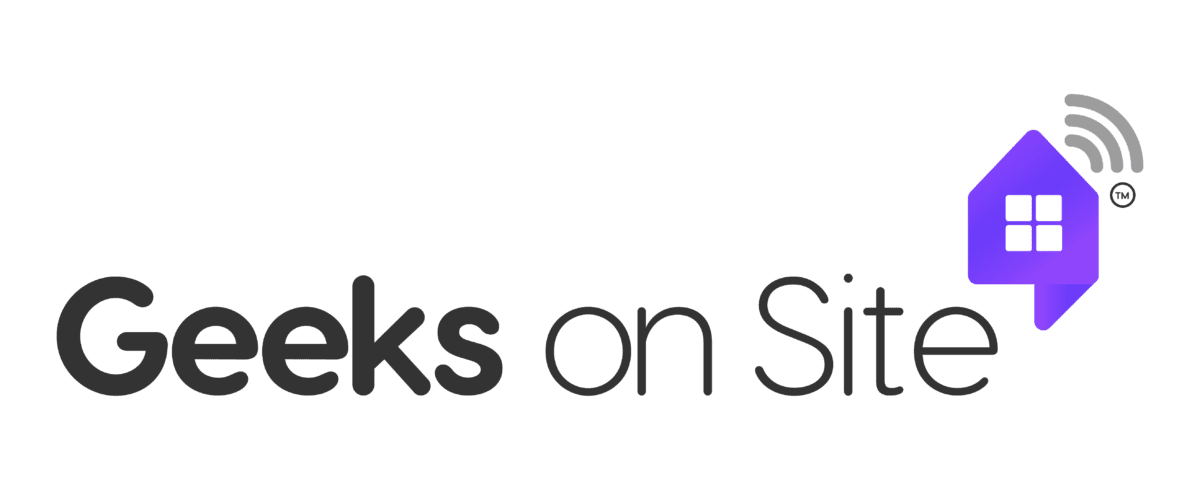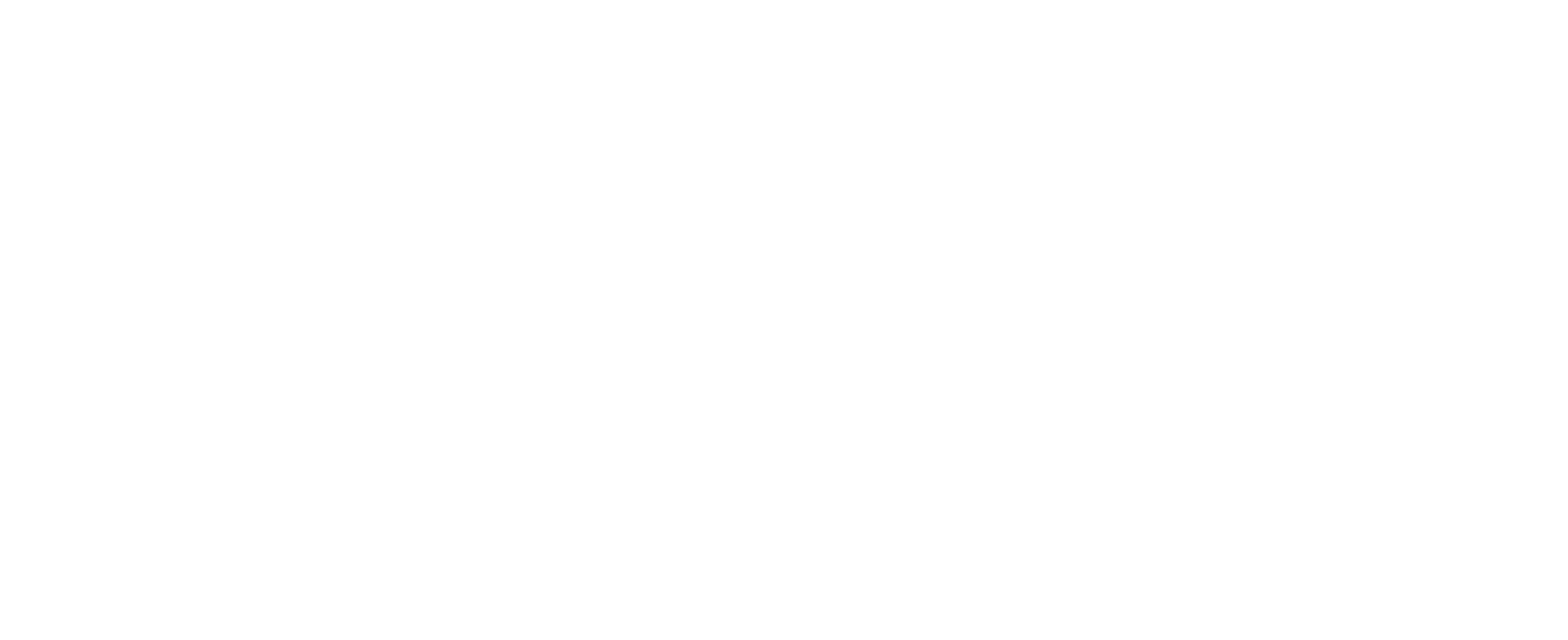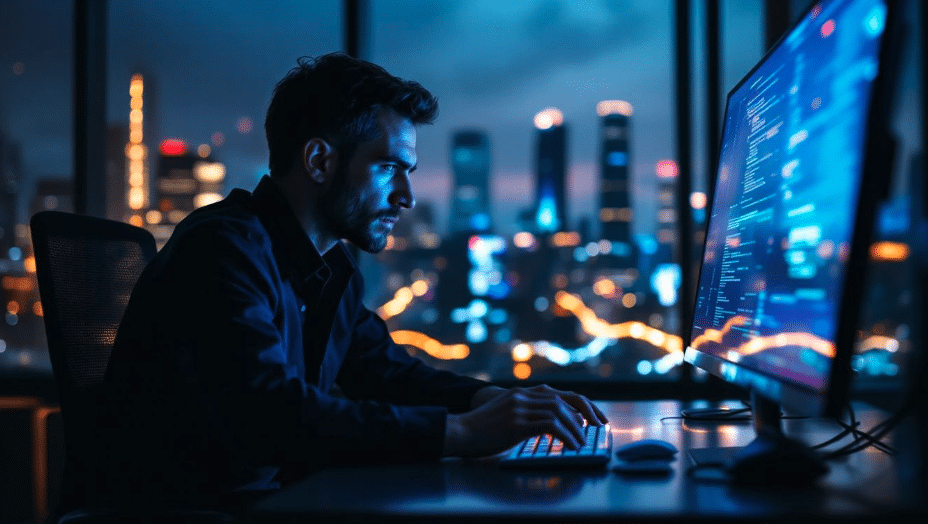If your SSD has crashed and you’re worried about losing important data, you’re not alone. Recovering data from a crashed SSD can be challenging, but it’s possible with the right approach. This article will guide you through the steps to recover data from a crashed SSD and prevent further data loss.
Key Takeaways
- Users can identify signs of an impending SSD crash, including slow read/write speeds, frequent freezes, and BSOD errors, which indicate the need for immediate data backup.
- Data can often be recovered from a crashed SSD using proper methods, including disabling the TRIM command, utilizing data recovery software, or consulting professional services for severe cases.
- To protect SSDs from future crashes, regular backups, firmware updates, and monitoring drive usage are essential preventive measures.
Signs That Your SSD Is About to Crash
Before an SSD crashes completely, it often exhibits warning signs that savvy users can recognize. One of the first indicators is a noticeable decline in read/write speeds. If your once lightning-fast SSD starts to lag, it might be a sign of impending failure. Error messages during file operations are another red flag, hinting that the drive is struggling to manage data efficiently.
Unresponsive applications and frequent system freezes are also telltale signs of a failed SSD. When your computer regularly hangs or crashes while performing routine tasks, it could be the SSD sending out distress signals. More severe symptoms include your computer suddenly failing to recognize the SSD. This issue can arise intermittently at first but may become permanent if not addressed.
Perhaps the most alarming sign is the dreaded ‘Blue Screen of Death’ (BSOD). If your system frequently crashes and displays a BSOD, it’s a clear indication that something is seriously wrong. In such scenarios, backing up your data immediately is crucial to prevent data loss.
Is Data Recovery Possible from a Crashed SSD?
The short answer is yes, data can be recovered from a crashed SSD, but the process can be challenging. Unlike traditional hard drives, SSDs have a unique construction and data management system that complicates recovery efforts. However, with the right methods and tools, you can often retrieve your lost data.
One critical factor that affects data recovery is the TRIM command. TRIM helps SSDs manage space efficiently by preemptively deleting unused data blocks, but this can severely reduce recovery success. If the TRIM command has run, the likelihood of recovering your data diminishes significantly. Therefore, it’s important to attempt recovery before TRIM is executed or disable TRIM altogether.
Connecting the dead SSD to a functional computer can sometimes allow access to saved data, especially if the SSD itself isn’t physically damaged. Acting promptly is crucial, as delays can result in further data loss. Using specialized data recovery software can address logical issues, but for physical damage, professional dead ssd data recovery services are often required to recover data from dead.
Quick action and using the right methods are crucial for successfully recovering data from a crashed SSD. Starting the recovery process promptly improves your chances of retrieving valuable data.
Immediate Steps to Take When Your SSD Crashes
If you suspect your SSD has crashed, stop using it immediately. Using a failing SSD can cause additional data loss, complicating recovery. Back up any accessible data immediately to minimize potential losses.
Try connecting the dead SSD to another healthy computer. This helps determine if the issue is with the SSD or other system components. If the new system recognizes the SSD, you may be able to access and recover lost files.
Disable the TRIM command before attempting recovery to enhance success chances. If the crashed SSD was your system drive, create a bootable disk to initiate recovery without relying on the failing drive.
Using Data Recovery Software for Crashed SSDs
Data recovery software is a powerful data recovery software tool for retrieving lost files from a crashed SSD. Software tools can handle a variety of data loss scenarios, making them a versatile choice for users dealing with crashed SSDs.
Choosing the right software is vital for a successful recovery. Reliable data recovery software should be compatible with your SSD and OS, user-friendly, and have a high success rate.
How to Choose Reliable Data Recovery Software
The right data recovery software can significantly impact your recovery efforts. Select software compatible with your specific SSD model and operating system. A user-friendly interface, like a built-in Wizard, simplifies the recovery process, especially for non-tech-savvy users.
Also, choose software with a proven high success rate in recovering lost data. User reviews and ratings offer valuable insights into the software’s effectiveness.
Step-by-Step Guide to Using Data Recovery Software
To start the recovery process, download and install the software on a functional computer. Ensure that the software is installed on a different drive than the one you are trying to recover data from to avoid overwriting any lost files.
Launch the software and select the crashed SSD as the target drive after installation. The software will perform a thorough scan to identify recoverable files. The process may take some time, depending on the drive size and data loss extent.
After the scan, review the list of recovered files and select the ones to restore. Most recovery software lets you preview files before recovery, ensuring you retrieve the correct data. Save the recovered files to a secure location on a different drive to prevent further data loss.
Advanced Methods for Recovering Data from Severely Damaged SSDs
When standard data recovery software fails, more advanced methods may be needed to recover data from severely damaged SSDs. Creating a disk image of the failing SSD is one such method. A disk image acts as a backup, enabling recovery attempts without risking additional data loss.
If the SSD has physical damage or complex firmware issues, professional data recovery services may be necessary. These services have specialized tools and expertise for difficult recovery cases, significantly improving data retrieval chances.
Creating a Disk Image for Data Recovery
Creating a disk image involves duplicating the damaged SSD exactly. This allows you to work on the image instead of the original drive, reducing the risk of further data loss.
After creating the disk image, scan it using professional data recovery software to retrieve lost files. This method is useful when the SSD is too damaged for direct access.
When to Consult Professional Data Recovery Services
Sometimes, SSD damage is beyond the capabilities of standard recovery software. In such cases, consulting professional data recovery services is advisable. These services handle severe physical damage and complex firmware issues, ensuring the highest chances of successful data recovery.
Choose a professional data recovery company with a ‘no data/no charge’ policy to ensure you only pay if your data is recovered. Verify the company’s reputation and read customer reviews to find a reliable data recovery service provider.
Repairing a Crashed SSD for Future Use
After successfully recovering your data, consider repairing the crashed corrupted ssd for future use. Repair methods depend on the specific cause of the failure. Common solutions include updating SSD firmware, performing a power cycle, or running the CHKDSK utility to fix file system errors.
Repairing the SSD can extend its lifespan and restore functionality, saving the cost of a new drive. Ensure the repaired SSD is reliable before using it for critical data storage again.
Updating SSD Firmware
Regularly updating your SSD firmware prevents and resolves access and functionality issues. Outdated firmware can cause SSD failure or corruption, affecting the drive’s read/write capabilities. Use an SSD firmware update tool to check for and install the latest firmware updates.
Updating the firmware can resolve access issues and restore performance. Follow the manufacturer’s instructions and use the provided update tool to update the firmware. Back up any important data before performing the update to avoid potential data loss.
Monitor the SSD’s performance after updating the firmware to ensure issues are resolved. Regular firmware updates help maintain the drive’s health and prevent future failures.
Power Cycle Method
The power cycle method resets a nonresponsive SSD by managing its power connections. Turn off your computer and disconnect the power supply to perform a power cycle. Remove the SSD, wait a few minutes, then reconnect it and power the computer back on.
This process can revive the SSD and restore data access.
Running CHKDSK Utility
CHKDSK, a built-in Windows utility, can fix file system errors on a crashed SSD. Running CHKDSK identifies and repairs issues preventing data access. Open a command prompt with administrative privileges and enter: chkdsk g: /f, where g: is the drive letter of your SSD.
The utility will scan the SSD for file system errors and attempt to fix them. While CHKDSK can repair logical errors, it can’t fix physical damage or severe corruption. However, it’s useful for resolving minor issues and improving SSD health.
Best Practices to Protect Your SSD from Future Crashes
Preventing issues is always better than curing them. Regular backups and disaster recovery protocols safeguard against data loss from unexpected SSD failures. Reliable backup solutions ensure copies of your important data are stored safely.
Keeping your SSD firmware up to date is vital. Regular updates close security gaps, enhance performance, and extend your SSD’s lifespan. Adequate cooling through heat sinks or improved airflow prevents overheating, a common cause of SSD failures.
Monitoring SSD usage against its specified endurance helps avoid premature wear and performance issues. A surge protector shields your SSD from power surges and outages that may cause failure. Regular system checks and utilities like CHKDSK can detect and repair errors early, maintaining SSD health.
Summary
Recovering data from a crashed SSD might seem daunting, but with the right tools and knowledge, it is entirely possible. Recognizing the early signs of SSD failure, acting quickly, and using reliable data recovery software can significantly enhance your chances of retrieving lost data. For severe cases, advanced methods like disk imaging and professional recovery services are invaluable.
Equally important is repairing and maintaining your SSD to prevent future issues. Regular firmware updates, adequate cooling, and preventive measures like surge protectors and backups ensure the longevity and reliability of your SSD. By following these best practices, you can turn potential data disasters into manageable challenges and protect your valuable information.
Frequently Asked Questions
Is it possible to recover data from a dead SSD?
Yes, data can be recovered from a dead SSD using the appropriate methods and tools, such as reliable data recovery software or professional services. Consulting experts is often the most effective approach for complex cases.
What are the first steps to take when my SSD crashes?
When your SSD crashes, stop using it immediately and back up any accessible data. Then, connect it to another computer for diagnosis and consider disabling the TRIM command to improve recovery chances.
How do I choose the best data recovery software?
To choose the best data recovery software, prioritize compatibility with your SSD and operating system, a user-friendly interface, and positive success rates from user reviews.
When should I consult a professional data recovery service?
You should consult a professional data recovery service if your SSD has physical damage, complex firmware issues, or if software recovery methods are unsuccessful. Taking this step can help maximize your chances of recovering lost data effectively.
How can I prevent future SSD crashes?
To prevent future SSD crashes, ensure you conduct regular backups, keep the firmware updated, maintain adequate cooling, use surge protection, and actively monitor SSD usage. Implementing these measures will significantly enhance the longevity and reliability of your SSD.
Last Updated on January 16, 2025