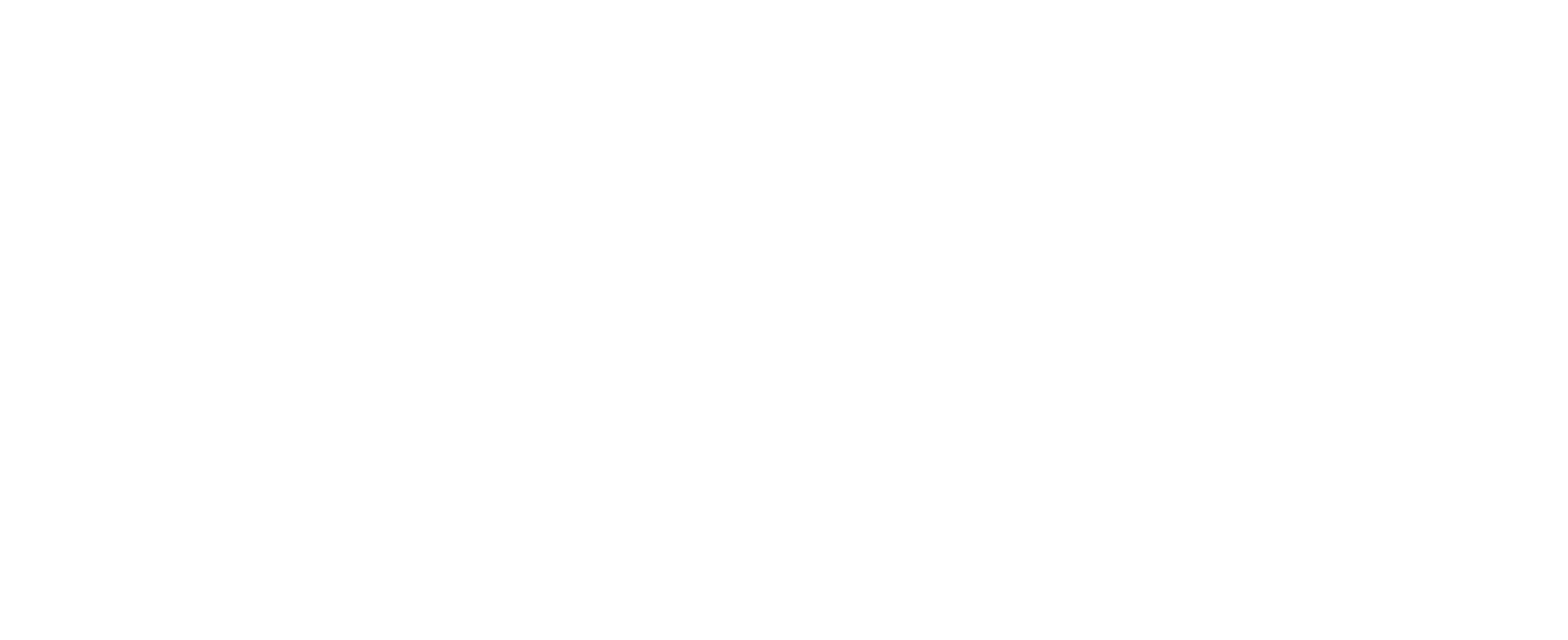Apps and Programs can clutter your Windows 10 computer and make it inefficient. You might be thinking, why can’t I delete apps from my computer? If any stubborn apps won’t uninstall or you want to free up space on your computer, this guide is going to show you how to uninstall a program on Windows 10. This complete guide will take you through different methods of uninstalling or removing programs and apps, covering everything from the Control Panel to Safe Mode to third-party uninstall tools. After this read, you will be much better equipped to clean and optimize your system.
Why Do You Want to Uninstall Programs and Apps from Windows 10?
Whether you wish to free up disk space or improve system performance, you must understand how to uninstall programs properly for the smooth performance of an operating system (OS).
Uninstalling a Program Through the Control Panel on Windows 10
To uninstall an app, you will first have to visit the control panel. There, click “Programs and Features,” then find your desired application, right-click it, select Uninstall, and follow the onscreen instructions. Sometimes, some files remain even after uninstallation.
What Role Does Safe Mode Play in Uninstalling Programs?
Safe Mode has a role to play in the uninstallation of programs. It’s the diagnostics mode in Windows 10 through which your computer boots with minimum drivers and services. Restart your computer in Safe Mode if a program is not uninstalling. For example, in Safe Mode, all background applications will be disabled, thus providing the possibility of uninstalling some programs that might have been interfering with the uninstallation process.
How to Uninstall or Remove Windows 10 Apps?
If you’re wondering, “Why can’t I delete apps on my computer?” Here’s a quick run-down of uninstalling apps on Windows 10. First, head towards the “Settings” and look for “Apps” in it. Next, navigate to “Apps & features.” All your installed programs should be listed on the next page. To uninstall an application, simply look it up in the list above and click it, followed by clicking on the “Uninstall” button. This will take you through the onscreen instructions, but do not worry; it’s self-explanatory. If you find problems with this method there are other troubleshooting steps. Some built-in Windows 10 apps like Cortana or Microsoft Edge can’t be uninstalled the same way. For such apps, you should use PowerShell or other third-party uninstaller tools. Read more about it here!
The Windows Registry: What You Should Know When Uninstalling?
The Windows Registry maintains the settings and options for Microsoft Windows. In the case of uninstalling programs, the associated registry keys of that particular program will remain in the Registry. These keys can be cleaned up by using Registry Editor, but since these can lead to instability in the whole system, use caution with this tool.
Do Third-Party Uninstallers Really Work Better?
Suppose you want to uninstall a program thoroughly. In that case, third-party uninstallers such as Revo Uninstaller will salvage the extra files after the uninstall and ensure that no dangling registry entries muck up the place. But remember, only download third-party uninstallers from reputable websites as they may carry viruses.
Using the Program Install and Uninstall Troubleshooter by Microsoft
If you’re still having trouble removing programs, especially when dealing with software that refuses to budge, it’s time to get yourself the Microsoft Program Install and Uninstall Troubleshooter. This program automatically detects and discovers any problems relating to an install or uninstall, and then it fixes it by itself. For this feature, you’ll need to go to Microsoft and download the troubleshooter. After the download, you will find an option to run a tool according to the screen directions. The troubleshooter will scan your system to find problematic software and provide you with the exact solution, which may include repairing or completely removing such programs. When normal uninstalling fails, you can get more help to further solve a stubborn uninstall case. For more on troubleshooting, click here.
How to Force Uninstall a Program That Won’t Uninstall in Windows 10
When normal means of uninstalling a program don’t work, you may have to use drastic measures and try to force uninstalling it. A good force uninstall method is via Command Prompt. First, open Command Prompt as an administrator with a right-click under the Start Menu and select “Command Prompt (Admin). Then, use one of the specific commands, such as ‘wmic,’ to list all programs on the device and identify the one you want to uninstall. Once identified, use the uninstall command.
Not Able to Uninstall Programs on Windows 10?
Still wondering, “why can’t I delete apps from my computer?” Don’t worry; you can easily troubleshoot uninstallation issues with Windows 10. One problem that may prevent you from uninstalling an application is interference from your antivirus application or other security programs. You can disable such applications temporarily and then proceed with uninstallation. Boot your PC in a Safe Mode in case all of the above fails. It will minimize the number of running programs, which should be easier for uninstallation. Otherwise, use Microsoft Program Install and Uninstall Troubleshooter, which is apt for issues preventing the uninstallation of any program. Do not forget to restart your computer to apply the solutions.
Troubleshooting Tips: Overcome General Uninstall Issues
If the problem persists, try one of the standard resolution methods: restart the computer, check for updates, or even use system restore to a time before the application was installed.
Conclusion
Uninstalling programs and applications from Windows 10 could serve as an important reminder that not all deletions are created equal. While the OS is designed to be user-friendly, it can present some challenges when deleting apps and programs. Deleting software isn’t as simple as hitting a “delete” button, it requires a more precise approach. So, the next time you’re tempted to install a new app, you’ll have the confidence to uninstall it completely if needed.
If trouble persists, you can count on Geeks on Site’s computer repair services to solve it.
Last Updated on January 1, 2025