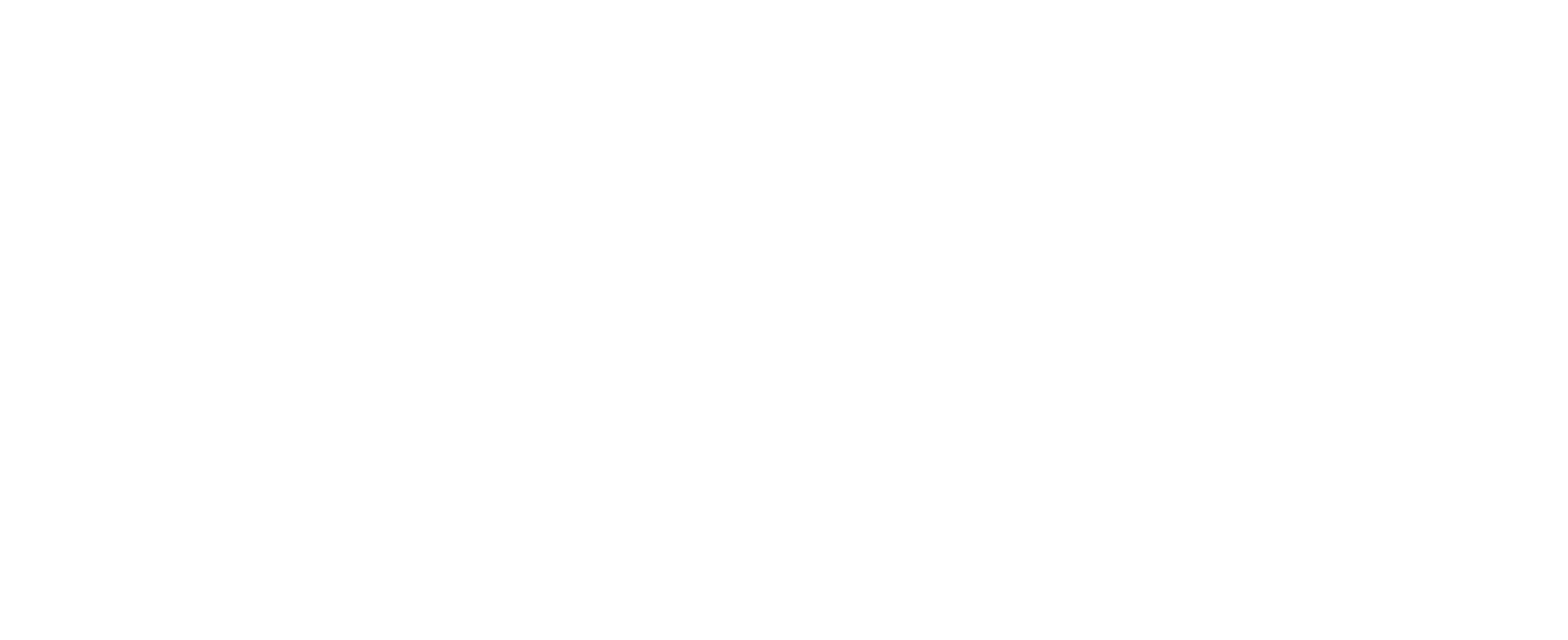Have you ever found yourself wanting to delete your Safari browsing history on your iPhone or iPad, only to discover that the ‘Clear History and Website Data’ option is disabled? You are certainly not alone in this experience. This situation can be quite frustrating, leaving you with numerous questions and a browser filled with content you prefer not to see.
This article will clarify the issue and provide you with practical solutions. Let’s begin and regain control over your Safari browsing history!
Why is the Clear History and Website Data not working?
The Clear History and Website Data feature is quite popular on iOS; however, users have trouble accessing the option. The concern does come from multiple problems for example synchronizing issues with your iCloud account as well as the screen time settings. It is important to understand the specific case first before trying to find a solution.
What is the Relation Between iOS Screen Time and Safari’s Erased History?
In iOS, one of its screen time features allows it to control and set how often a certain application can be used. If you have configured screen settings, they might block you from performing a task including deleting an iPhone Safari history on your device. To resolve the problem, change the Screen Time restrictions or Safari settings.
Understanding Safari Reading List and History
The Safari Reading List and Safari browsing history on your iPhone or iPad have quite different, yet related functions. In this case, the Reading List saves web pages for offline reading while the browsing history is an archive of pages that you have visited on the internet. The Reading List is most helpful when saving articles, blog posts, or other materials that you wish to access again in the future.
Conversely, your browsing history helps you quickly return to pages you previously viewed. Both reside within the Safari app and can be shared on all of your Apple devices via iCloud. This relation of the two features can however assist an advanced Safari user in using the browser with convenience and in an organized manner.
Disable Browsing Data Sync for Safari via iCloud: How to do it?
If you feel that you want to manage your browsing records independently, it might be helpful for you to turn off iCloud synchronization for Safari on your iPhone or iPad. To do this, open the “Settings” application and tap your Apple ID profile image at the top of the page. From your Apple ID profile screen, tap on “iCloud,” and there will be a list of all applications that are using iCloud for synchronization. Find ‘Safari’ from the list and switch the button off.
You can turn off iCloud sync for Safari but be aware that no data will be deleted, data will be available but future syncs will be limited.
Do Cookies Change Your Browsing History On Safari?
Cookies are files that get imprinted on the user’s device by websites remembering a specific password, language, or whatever helps enhance the experience. However, cookies also have the ability of tracking a user’s behavior across the net which could lead to privacy issues. When managing your Cookies on your iPhone or iPad’s Safari, you can set it to always block all cookies, but this could affect your browsing history and the ‘Clear History and Website Data’ feature of the browser.
Some websites and Data Base Management Systems (DBMS) may work incorrectly or amiss which may change the way your safari history worked prior if you had set all Cookies to be disabled. Some of these issues include being automatically logged off pages that you previously logged in to and having to provide identification again.
To block or allow cookies, go to “Settings,” scroll down to “Safari,” and then tap “Block All Cookies.” Remember that changing this setting will affect how websites store or retrieve information on your device, which in turn impacts your browsing history and data. Understanding the role of cookies can help you make informed decisions about your privacy settings in Safari. Read more here.
Should You Reset Your iPhone?
As a last resort, you may consider resetting your iPhone to its factory settings. This will erase all data, including Safari history. However, this is a drastic measure and should only be taken if all other methods fail. Read more about how to reset your iPhone.
What About Private Browsing Mode?
Private Browsing Mode in Safari on your iPhone or iPad offers an extra layer of privacy by not saving your browsing history, search history, or AutoFill information. When you switch to this mode, Safari won’t remember the pages you visit, your search history, or your AutoFill information.
To enable Private Browsing, open Safari, tap the tabs icon at the bottom right, then select “Private.” While this feature provides enhanced privacy, it’s worth noting that it won’t make you anonymous online. Also, it doesn’t prevent websites from tracking your behavior or your employer from monitoring your online activities if you’re using a work device.
Web Content Restrictions: Another Barrier?
Web Content Restrictions can also play a role in the grayed-out “Clear History and Website Data” option in Safari on your iPhone or iPad. These restrictions are often set up through Screen Time settings to limit access to specific types of content or websites. When such restrictions are active, you may find that you’re unable to clear your browsing history. This is particularly common in devices used by children or within organizational settings where administrators want to maintain certain controls.
To check or modify these restrictions, go to “Settings,” then “Screen Time,” and finally, “Content & Privacy Restrictions.” Understanding this barrier can be crucial in troubleshooting issues related to Safari’s history.
Conclusion
After diving into the various factors that could gray out your Safari history options on iPhone and iPad, it’s clear that the issue can arise from multiple sources. Whether it’s Screen Time restrictions, iCloud sync settings, or even specific iOS updates, the root cause can vary. The key to resolving this issue lies in methodical troubleshooting, taking into account all the variables that interact with Safari’s browsing history. By following this guide, you’re not just fixing a minor inconvenience; you’re reclaiming your digital autonomy.
Make sure you check out our Geek Protect membership and get unlimited support for your devices!
Last Updated on January 1, 2025