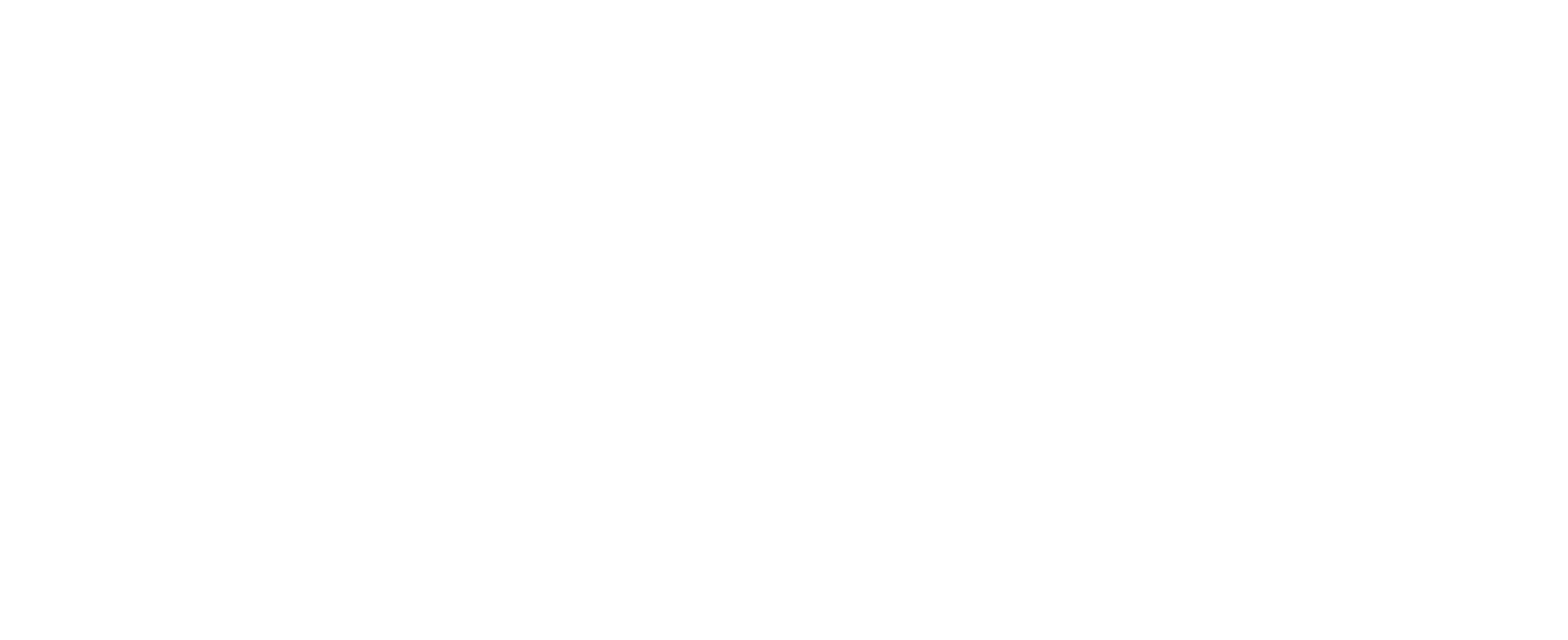If you want your Windows PC to be clean and functional, you need to learn how to delete programs. Deleting apps from your Windows PC is something you should know if you are familiar with Windows 10 or have recently upgraded to Windows 11. In this guide,we’ll teach you how to remove unwanted programs and apps through different methods with the aim of freeing up some disk space, enhancing the performance of your system, and ensuring better security.
Why Should You Uninstall Programs and Apps?
Uninstalling programs you no longer use frees up disk space but also improves your computer’s performance. Many Windows PCs come with large programs and apps that are no longer used over time. This will remove these so that your PC will run smoother and faster.
How to Uninstall Using the Start Menu?
In Windows, the Start Menu is a simple way to remove programs without diving into more system settings. First, click on the Start button, which usually lies at the bottom left corner of your screen. Find the program you want to remove and right-click the program’s name or icon. Then, choose ‘Uninstall’ from the context menu. You may get a prompt asking for confirmation. Click ‘Uninstall’ once again to proceed. Once the program finishes running, it will be removed and free up some space, possibly improving your computer’s performance.
What’s the Role of the Control Panel in Uninstalling?
For years, the Control Panel has been the main hub for managing systems. The “Programs and Features” section of the Control Panel is where most programs are removed when it comes to software removal. From this program, users can find a list of each software, its size, and installation date. To uninstall a program, all you have to do is pick the software from the list, click on the “Uninstall” button, and follow the on-screen prompts. This traditional method is an excellent solution for compiling and organizing software that can be deleted from and managed by the system to safely and effectively keep your PC clean and efficient.
Can You Uninstall Apps and Programs from the Settings App?
Absolutely! Windows 10 and Windows 11 both come with a modern Software Management interface in their Settings App. To uninstall an app, go to the Settings App and navigate to “Apps & Features.” This will show you a list of all your installed apps. To remove an app, you can search for or scroll to locate the App you wish to remove. Select the App and click on “Uninstall” which will initiate the removal process. This is especially convenient for uninstalling Microsoft Store apps and is a much simpler approach than uninstalling the apps using the old-school Control Panel method.
How to Handle Stubborn Programs That Won’t Uninstall?
Sometimes, certain programs are impervious to standard uninstallation methods. The reason why these stubborn programs don’t go away might be due to a deficiency in permissions, corruption in some files, and active processes. Here’s how to tackle them:
- Safe Mode: Restart your computer in Safe Mode (only essential drivers are loaded). It can help you delete the stubborn program’s processes and then uninstall it.
- Third-Party Uninstallers: Revo Uninstaller and IObit Uninstaller are tools for forcefully removing software. Deeply scan and delete off left over files and registry entries.
- Manual Removal: Navigate to the Program Files folder for the program’s directory and then simply delete it. However, that doesn’t remove entries in the registry or files in other places.
- Registry Cleanup: If you’re okay with advanced tasks, use the Windows Registry Editor to look at entries pertaining to the stubborn program that needs deleting. The registry should always be backed up first before making any changes.
- System Restore: When a program begins to behave improperly after having changed it recently, use System Restore to set your system back to an earlier state.
- Administrator Rights: Make sure you’re logged in as an administrator. Some programs do need elevated permissions when uninstalling.
- Check for Uninstallers: Some programs have uninstalling tools included. The program’s folder should contain an uninstaller application that you can run.
- Contact Software Vendor: When all else fails, you can contact the software’s customer support or the official website of the software to seek a way to uninstall it.
Remember to back up important data and create a system restore point before making major system changes.
What About Built-In Apps in Windows 10 and 11?
There are built-in apps with Windows. Some can be uninstalled using the methods mentioned above, however others have to be uninstalled by more advanced techniques. It is always important that you never remove an important system app.
Are There Third-Party Tools to Help with Uninstalling?
Absolutely! If you’re trying to uninstall a program that the built-in methods can’t handle, tools such as Revo Uninstaller can help. Instead, they provide a more comprehensive scan of your computer to make sure there’s no other app or related info that will be deleted.
How to Ensure a Clean Uninstall?
Remnants like registry entries may remain after they are uninstalled. In fact, using a third-party program or manually checking the registry can help to make sure that the program you are removing is completely deleted.
What Precautions Should You Take Before Uninstalling?
Before drastic changes like uninstalling a few programs, though, it makes sense to make a restore point first. It helps you undo your PC to a previous state should something go wrong. In case something breaks, create a backup first before you uninstall anything.
Quick Tips for Efficient Uninstalling
- Before making huge changes to your computer, always back up your computer.
- Use the search bar to find programs you want to uninstall quickly.
- Regularly check and delete the programs and apps that you no longer want on your Windows PC.
Following these procedures on Windows 10 or Windows 11 will guarantee the removal of your unwanted programs.
Don’t forget to take a look at our Geek Protect membership to get unlimited support for your devices!
Last Updated on January 1, 2025