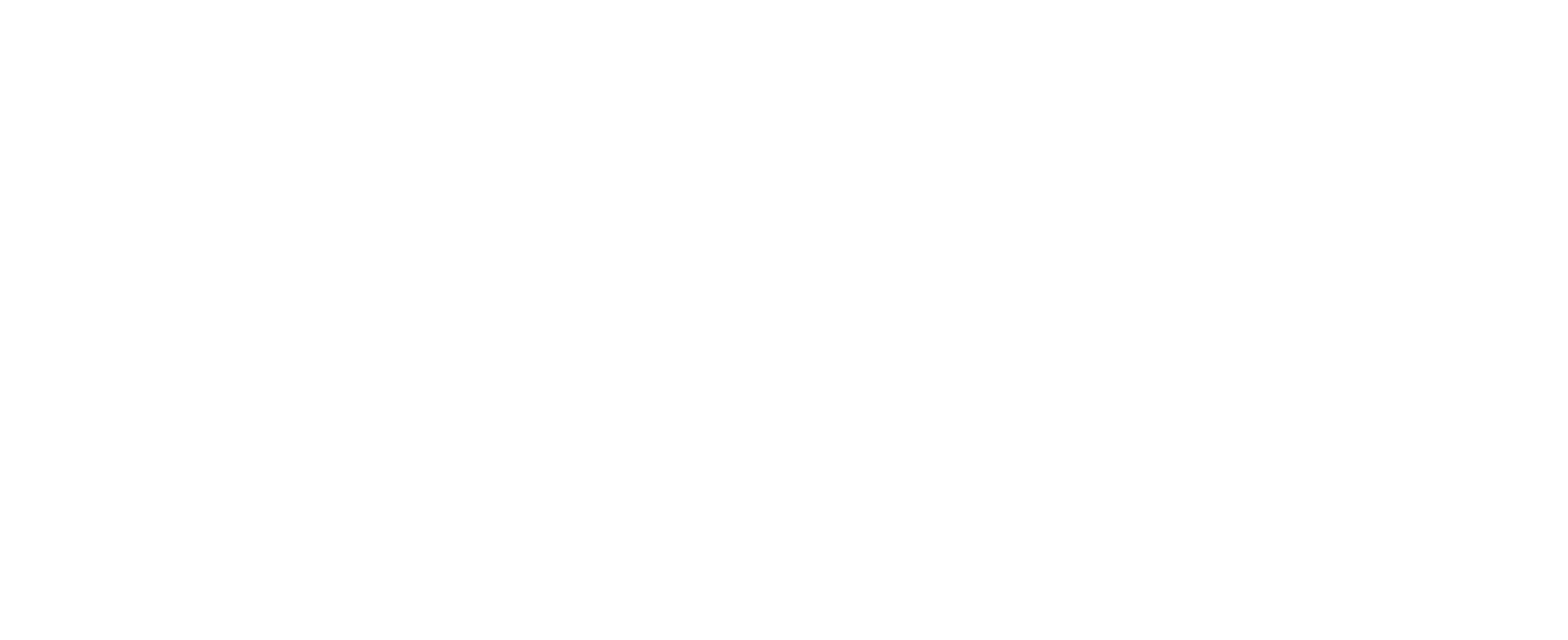You’ve probably downloaded countless apps to your Mac over the years from the App Store and across the internet. What do you do when these apps lose their usefulness, they’ve stopped responding, or you want to free up space on your Mac? The answer might seem straightforward: delete them. However, even the process of uninstalling apps on a Mac isn’t as simple as dragging an icon to the trash bin. There often might be leftover files lurking in the hidden folders, wasting storage space.
Whether you’re a novice Mac user or you’ve been using Macs for years, this article will help you clean your Applications folder and get your storage back.
Why Do You Want to Uninstall Apps on Your Mac?
So why do you want to uninstall apps on your Mac? It’s not just about decluttering digital space; unused apps will slowly use hard drive space and even slow down your Mac more and more over time. For others, it’s about security; you don’t want to run outdated apps that can be targeted by malware or other security threats. Also, you may want to create space for new apps that are more closely tailored to your needs or daily routine. Whatever the reason, knowing how to properly get rid of apps on a Mac is a must.
What Happens When You Delete Apps on Mac?
When you delete the app by dragging it into the trash, that means you will only delete the application but not the extra files. These leftover files might be settings, cache data, and other additional files, which are located in different folders on your Mac. In the long run, they may pile up and occupy system storage and likely cause your Mac to slow down. Thus, it becomes important to learn how to uninstall apps in order to be rid of all the remnants completely.
How to Use Launchpad to Uninstall Apps?
Launchpad is a simple method of deleting any app that may have been downloaded from the App Store. To use Launchpad, open it and search the app you wish to remove. Click the app you wish to delete, and hold it until it starts shaking; after that, click the “x” sign. However, this method can not fully delete associated files.
Is Finder the Best Way to Uninstall Apps on a Mac?
Finder is the go-to approach to remove apps on a Mac, which is mainly because it is built-in to the macOS, as well as easy to use. With the help of Finder, they are placed in the Applications folder and can be deleted just by dragging their icon into the trash bin. But it goes hand in hand with some constraints. While it removes the main application, it keeps all the related files and folders, which could cause a mess. If a deeper removal of the program is required, it is suggested to refer to third-party uninstalling software for that purpose. So, although Finder is easy to navigate and use, it is not ideal if you want to uninstall a program perfectly.
What Are Uninstallers and How Do They Work on Mac?
Uninstallers are third-party apps that will uninstall apps and associated files. The uninstallers for Mac are downloadable from the App Store or trusted websites. If the app has been downloaded once, you can open the uninstaller that you’ve just downloaded and follow the on-screen instructions to remove the app and any related files.
How to Delete Apps Downloaded from the App Store?
You can delete apps that were downloaded from the Mac App Store using either Launchpad or Finder. Both methods are good but they do not totally remove an app along with its leftover files.
How to Remove an App Using macOS Settings?
From macOS Catalina to macOS Ventura, you can uninstall applications via System Preferences. In the “Apps” section, click “Uninstall” to get rid of the app you don’t want.
What About Apps Downloaded from the Internet?
Uninstalling apps you downloaded from the internet is trickier than those you got from the Mac app store. Not all of these apps come with their own uninstaller. If they don’t, using Finder to remove the app won’t delete associated files like it does with App Store apps. Additionally, some internet-downloaded apps can also install some additional files, thereby making it hard to get rid of all of them. Therefore, you may have to consider using third-party uninstallers that can dig deeply into your system to remove all the traces.
Are There Any Third-Party Uninstallers for Mac?
Yes, there are several third-party Mac uninstallers available on the App Store or from trusted websites. Uninstallers for these apps will fully uninstall apps and their associated files without leaving anything behind on your Mac.
Apple Support: What Does It Say About Deleting Apps?
According to Apple Support, the recommended way of uninstalling apps on a Mac is to use Finder or the inbuilt uninstall feature in macOS settings. However, for apps downloaded from the internet it’s suggested to use the app’s own uninstaller if available. Read more here.
Conclusion
While the Mac operating system is meant to be user-friendly, it comes with some complexity levels. When you get to know the ins and outs of how apps get stored, you can control your system to stay more organized, speed things up, and keep things running more smoothly. It’s not just about reclaiming disk space; it’s about taking control of your digital environment. The next time you consider downloading the latest buzz app, you’ll have the capacity to remove it — completely and effectively — at any point when you need to.
Don’t forget to look at our Geek Protect membership to enjoy all the support you need to control your Mac and much more!
Last Updated on January 1, 2025