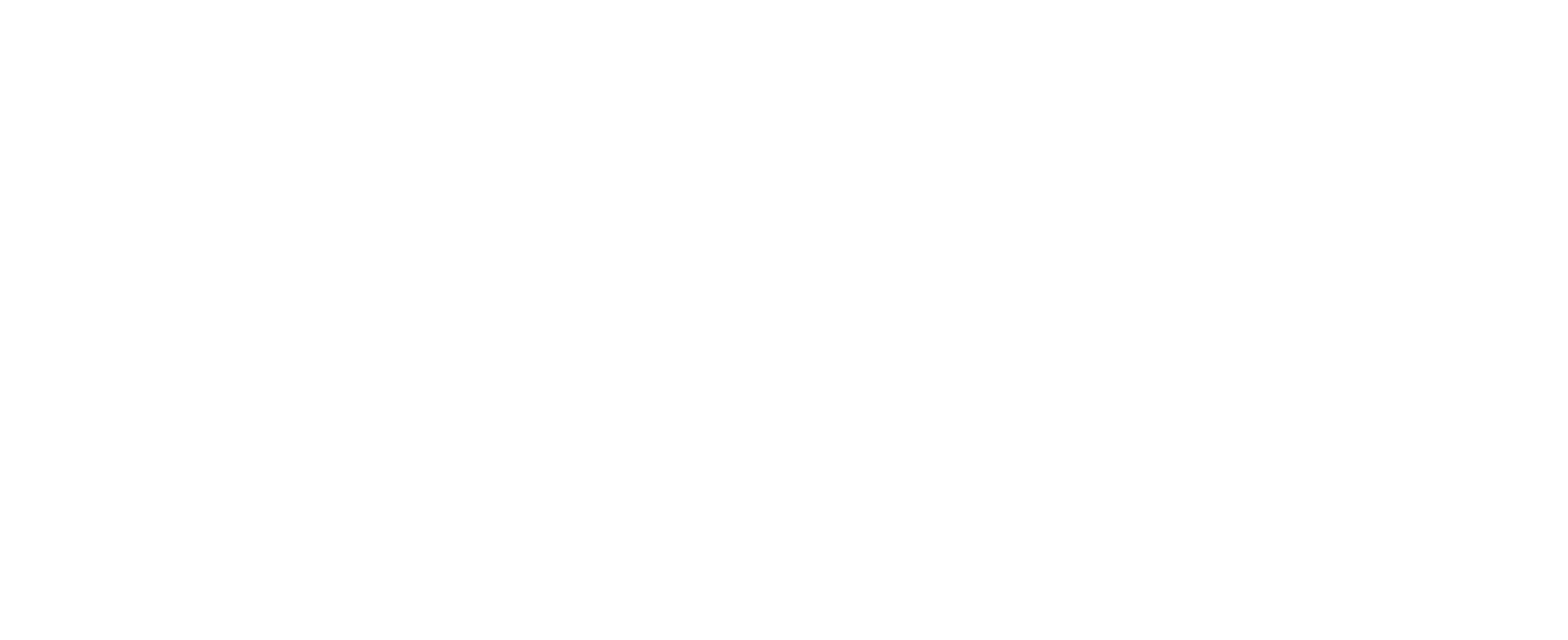You can definitely relate when you notice that your computer is taking forever to restart, already irritated that you can’t do anything about your deadlines. Don’t worry; everyone faces this common problem and it generally has a simple solution. In this guide, we’ll look at why it happens and then go through the step by step solutions on getting it fixed to run smoothly again.
What does it mean when Your Computer is Taking Forever to Restart?
If your computer takes too long to restart, your computer is effectively letting you know that it’s experiencing some difficulties. Maybe the problem is outdated drivers, a piece of problematic software, or maybe even a hardware fault. Therefore, you can reduce the PC’s restart time by identifying bottlenecks and fixing their problems.
When Your Computer is Stuck: Restarting and Power Button Solutions
It’s a scenario many have faced—you try to restart your computer, but it gets stuck in the process. You may find the screen freezes, programs may not shut down, or the system isn’t responsive at all. In these situations, the immediate instinct is to reach for the power button, hoping a manual shutdown will fix the issue. This can be a temporary fix; it’s essential to determine why it’s stuck in the first place so you can have smoother operations in the future. Such issues can, however, be mitigated with regular maintenance and periodic updates, allowing for a smooth user experience.
Shutdown vs. Restart: The Differences
While both of these commands look the same, you have to understand that there’s a huge difference between a shutdown and a restart. A shutdown totally turns off the PC, while a restart simply closes down the OS and restarts it. A restart is occasionally used for troubleshooting purposes to get some temporary glitches or issues cleared out.
Desktop or Laptop: Understanding the Windows Update Process and Potential Delays
If you’re using a desktop or laptop, updating Windows is a very crucial element to keep your system running properly and securely. Unfortunately, sometimes it takes forever to restart. However, one of the biggest reasons for this could be a driver conflict. Drivers are vital software components that enable your hardware and operating system to interact. When the drivers get misaligned or outdated, it creates conflicts while the update process is going on.
Additionally, in the system’s settings, there is a list of the programs that start alongside the start of the computer. Some of these might not be compatible with the latest Windows update or might be causing system slowdowns. Regularly checking and updating these programs and drivers is important to make sure that the Windows update process on your desktop or laptop stays smooth and efficient.
Understanding Your Computer: Device Manager Listings and Program Inventories
Besides their user-friendly interface, every computer is a complex collection of hardware and software. Systems have a built-in utility called the Device Manager to manage and monitor hardware. It lists everything from your keyboard and mouse to complex components like the graphics card and network adaptors. This comprehensive list will help you to diagnose hardware issues, update drivers, or troubleshoot conflicts. On the software side, it is equally important to check the listed programs from time to time as well. This inventory is often located in system settings or control panels and can provide some insights into software that might be outdated, unnecessary, or even harmful. It’s important to regularly review and update both these lists to keep your computer running efficiently and securely.
Navigating Restart Issues: From Manufacturer’s Downloads to Blue Screen Challenges
Users often encounter problems during system updates or while installing software. Sometimes, when new software or drivers are installed, the computer gets stuck while restarting. This might be because of the incompatibilities or conflicts between the new additions and the already existing system. It is prudent to check the manufacturer’s website and download the latest and compatible drivers or software before you begin any update or software change. But, even with precautions, it’s possible that your screen might go blue – the infamous ‘Blue Screen of Death’ or ‘BSOD.’ This screen means that there is something wrong within the system, perhaps including hardware conflicts or corrupted system files. Immediate troubleshooting or consulting tech support will help resolve the issue and get your system back on track.
Why is My Computer Stuck on Restarting?
There can be a number of reasons. You may have an ongoing Windows update, a malfunctioning peripheral, or a software conflict. The root cause is the key. You can check the task manager or the logs of the computer to determine what may be causing the delay.
How Windows Update Affects Restart Times
Extended restart times can be caused by Windows updates, especially when the system is running crucial updates. Updates keep your PC safe and running at its best. However, during installation, it may take more time to restart while integrating those updates into the OS.
Troubleshooting Techniques: Quick Fixes to Try
Basic troubleshooting includes closing all the running programs first, unplugging the non-essential peripherals, or booting in safe mode before restarting the computer. Uninstall any software you’ve installed recently to see if that’s the problem.
Navigating Restarting Screen Issues: RAM, Disk, and Hard Drive Factors
A persistently freezing restarting screen could result from an issue with your computer’s RAM, disk or hard drive. Your system’s short-term memory is your RAM, and it might be overloaded or failing. A disk error often causes slow performance and frequent crashes, preventing a smooth restart. A deteriorating hard drive, the long-term storage solution for your computer, can be a prime suspect in persistent restarting screen issues too. Replacements or upgrades of these components on a regular basis can avoid such glitches in restart and keep your computer running optimally.
Advanced Troubleshooting: Dive Deeper
Diving into the BIOS or UEFI to disable any unwanted startup processes or troubleshoot hardware issues can be useful for more advanced users. In addition, if you have access to the command prompt or the Windows troubleshooter, they can be very effective.
Optimizing SSD Performance: Configuration via Control Panel
On a computer system, the Control Panel is the central hub for regulating a few settings and configurations. With the increase in popularity and efficiency of Solid State Drives (SSD), it’s crucial to check that they are already optimized to run at their best. The system settings can be customized by navigating to the Control Panel, and from there, users can adjust their SSD. By properly configuring your system, you can get faster data access times, slower boot times, and snappier system response. Furthermore, SSDs can be maintained for longevity and efficiency through regular checks and configurations via the Control Panel, resulting in a pleasant computing experience.
Role of Fast Startup in Windows PCs
Windows 10 includes a feature called Fast Startup, which makes the PC faster to boot up after a shutdown. This sometimes results in longer restart times. However, disabling this feature may solve the prolonged restart issue for some users.
Does Upgrading to Windows 11 Solve the Issue?
While Windows 11 is improved, it’s not always about upgrading simply to solve the restart issue. You have to make sure all the drivers and your hardware is compatible with Windows 11.
The Importance of Regularly Updating Drivers
Outdated or incompatible drivers can cause prolonged restart times. Updating them regularly improves computer performance and faster restarts. This can be automated by using many third-party tools or manually updating from the Device Manager.
Clean Boot: What Is It and How Can It Help?
Starting Windows in clean boot mode will only run with a minimal set of drivers and startup programs, which will help you narrow down the cause of the restart problem. It is a methodical way of isolating the problem and can be immensely helpful in troubleshooting.
Upgrading from Windows 10 to Windows 11: Steps and Considerations
Switching to Windows 11 from Windows 10 is a massive step forward—with new features and improvements. But the upgrade isn’t merely a ‘click to update’ button. After the update has started, you will probably have to restart your computer a couple of times in order for these changes to come into effect. As a common practice, make sure that all new functionalities seamlessly fit into your system. Additionally, it’s also a good idea to check the manufacturer’s website regarding your device before initiating the update. This is a crucial step, especially if you’re searching for particular drivers or firmware updates that may be necessary for Windows 11 compatibility. If you follow the proper upgrade protocol and assure compatibility with Windows 11, the transition will be smooth and free of potential system hiccups.
Conclusion
While still frustrating, prolonged restart times on a computer are rarely insurmountable. Half the battle is to understand the underlying causes – be it software conflicts, outdated drivers, or hardware malfunctions. Updating software, checking if there are system updates regularly, and combining basic and more advanced troubleshooting methods can greatly increase the performance of the system and reduce delays for users. However, when time is of the essence, having a computer that works efficiently is not just a convenience but a must. Regardless of whether you’re an everyday user or a tech junkie, keeping your PC healthy is crucial to having a smooth digital experience. To get the best computer services, you can contact us here.
Last Updated on January 1, 2025